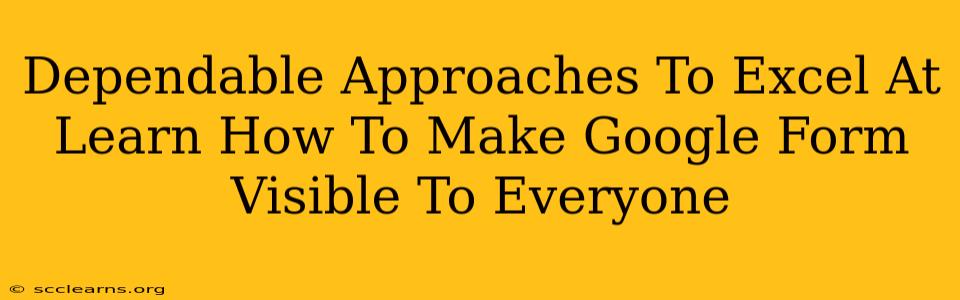Sharing Google Forms widely is crucial for collecting diverse responses, whether for surveys, quizzes, or event registrations. But knowing how to make your Google Form visible to everyone requires understanding specific settings and best practices. This guide offers dependable approaches to mastering this essential skill.
Understanding Google Form Sharing Settings
Before diving into making your form publicly accessible, it’s important to understand the different sharing options within Google Forms:
- Restricted: Only specific individuals or groups you invite can access and submit the form. This is the default setting and offers the most privacy.
- Anyone with the link: This setting makes your form accessible to anyone who has the link, even if they aren't signed into a Google account. This is ideal for broad data collection but requires careful consideration of data privacy implications.
- Public on the web: This option embeds your form directly on a webpage, allowing anyone to access it without needing a link. This is the most public setting and generally recommended only for forms with publicly accessible information.
Step-by-Step Guide: Making Your Google Form Visible to Everyone
To make your Google Form accessible to everyone with the link, follow these simple steps:
- Open your Google Form: Launch your Google Form in your web browser.
- Access the Settings: Click the three vertical dots in the upper right corner and select "Settings."
- Navigate to the "General" tab: In the settings menu, select the "General" tab.
- Choose "Anyone with the link": Under the "Who can access" section, select the "Anyone with the link" option. This is the key step to making your form widely accessible.
- Save your changes: Once you’ve selected this option, the changes will be automatically saved.
Best Practices for Publicly Accessible Google Forms
While making your form accessible to everyone is simple, consider these best practices for a positive user experience and to avoid issues:
- Clear Instructions: Provide clear and concise instructions on the form itself. This will help ensure everyone understands how to complete it correctly.
- Logical Form Design: Organize your questions logically and use a consistent format. This improves completion rates.
- Data Privacy: Even with public access, consider what data you're collecting. Avoid collecting sensitive personal information if possible. Consider adding a privacy statement at the beginning of the form.
- Response Validation: Use response validation (like requiring email addresses) to control the quality of data received.
- Limit Response Submissions: For scenarios where you need to limit the number of responses, explore the option to set a response limit within the settings menu.
Advanced Techniques for Wider Reach
To further broaden the visibility of your Google Form:
- Embed the Form: Embed the form on your website or blog for a seamless user experience. Google provides a simple embed code.
- Social Media Promotion: Share the form link on relevant social media platforms to increase awareness.
- Email Marketing: Include the form link in email campaigns to target specific audiences.
- QR Codes: Generate a QR code from the form's URL and display it in physical locations to facilitate easy access.
Troubleshooting Common Issues
Occasionally, you might encounter problems with sharing your Google Form. Here are a few common issues and their solutions:
- Form not showing up: Double-check that you've selected the "Anyone with the link" option in the settings. Ensure the link you're sharing isn't corrupted.
- Limited responses: If you've received a limited number of responses, examine your promotion strategies. Consider adjusting your target audience or improving the accessibility of your form.
By following these dependable approaches and best practices, you'll become proficient at making your Google Forms visible to everyone while maintaining control and ensuring a positive user experience. Remember, clear communication and mindful data handling are crucial for successful form distribution.