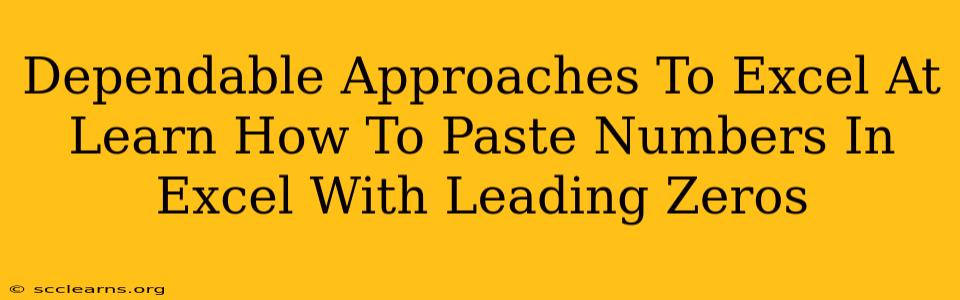Maintaining leading zeros in numerical data when pasting into Excel can be tricky. Excel, by default, interprets numbers without leading zeros as numerical values, stripping away the formatting. This can be problematic when dealing with things like zip codes, product IDs, or any data where the leading zeros are crucial for identification. This comprehensive guide will equip you with dependable approaches to preserve those precious zeros.
Understanding the Problem: Why Excel Removes Leading Zeros
Before diving into solutions, it's essential to understand why Excel behaves this way. Excel is designed to perform calculations, and leading zeros are generally irrelevant in mathematical operations. It sees "00123" and "123" as the same numerical value. Therefore, it automatically converts numbers with leading zeros to their numerical equivalent unless you specifically tell it otherwise.
Proven Methods to Paste Numbers With Leading Zeros in Excel
Here are several reliable methods to ensure your leading zeros stay put when pasting data into Excel:
1. Formatting as Text Before Pasting:
This is arguably the most straightforward and widely used method.
- Step 1: Prepare your source data: In your source application (e.g., Notepad, Word, another spreadsheet), ensure your numbers with leading zeros are explicitly formatted as text. This might involve adding a single quote (') before each number. For instance, instead of
00123, write'00123. - Step 2: Paste into Excel: Now, paste this data into your Excel sheet. Excel will recognize the single quotes and treat the entries as text strings, preserving the leading zeros.
2. Using the "Text Import Wizard":
For larger datasets or when dealing with various data types, the Text Import Wizard offers precise control over data formatting during import.
- Step 1: Prepare your data: Save your source data as a text file (.txt or .csv).
- Step 2: Import into Excel: In Excel, go to Data > Get External Data > From Text.
- Step 3: Choose the correct file type and delimiters.
- Step 4: In the "Text Import Wizard," specify that your column containing numbers with leading zeros should be treated as Text.
3. Custom Number Formatting After Pasting (Less Reliable):
This method is less reliable because it attempts to change the data after Excel has already interpreted it numerically. It’s suitable only if you are pasting relatively small amounts of data.
- Step 1: Paste the numbers: Paste your numbers with leading zeros into Excel. Excel will likely remove the zeros.
- Step 2: Select the cells: Highlight the cells containing the numbers.
- Step 3: Apply custom formatting: Right-click and select Format Cells. Go to the Number tab, choose Custom, and in the Type box, enter a format like
00000(five zeros to accommodate numbers up to five digits; adjust the number of zeros as needed). This will add leading zeros to existing numbers, but will not recover zeros already lost due to Excel's conversion.
Troubleshooting and Best Practices
- Data Validation: After pasting your data, consider using Excel's data validation feature to enforce the text format for those specific columns. This will prevent accidental changes that might remove leading zeros.
- Copy and Paste Special: Experiment with the different paste options in Excel (e.g., Paste Special > Text) to see if that preserves the formatting. This option doesn't always work predictably, but it's worth trying.
- Consistency is Key: Ensure your source data consistently includes the leading zeros throughout. Inconsistent formatting will lead to inconsistencies in Excel.
By understanding how Excel handles numerical data and applying these reliable techniques, you can effectively paste numbers with leading zeros while maintaining data integrity. Choose the method that best fits your workflow and data size. Remember to always double-check your data after pasting to ensure accuracy.