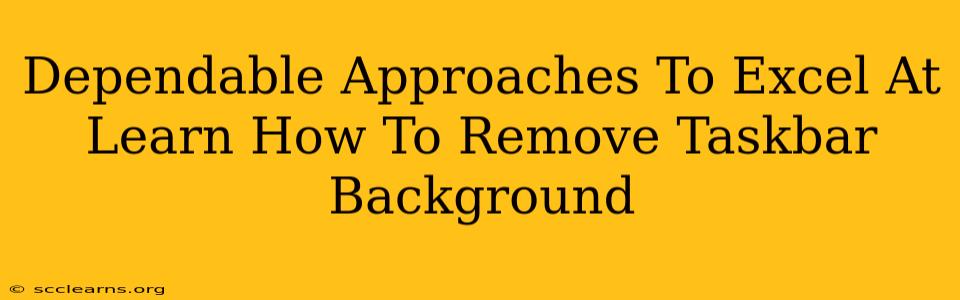Are you tired of that default taskbar background and want to customize the look of your Windows desktop? Learning how to remove the taskbar background can significantly enhance your desktop's aesthetic appeal. This guide will walk you through several dependable approaches to achieve that sleek, minimalist look, catering to different levels of technical expertise.
Understanding Your Taskbar Options
Before diving into the methods, it's crucial to understand that directly removing the taskbar background isn't a built-in Windows feature. Instead, we'll be using workarounds that achieve a similar effect. The methods below leverage transparency and custom themes to create the illusion of a taskbar without a background.
Method 1: Using Transparency Settings (Easiest Method)
This is the simplest method and requires no third-party software. It works by making the taskbar partially transparent, minimizing the visual impact of its background.
Steps:
- Right-click on an empty area of your taskbar.
- Select Taskbar settings.
- Scroll down to Taskbar transparency effects.
- Slide the Transparency effects slider to your preferred level. A setting near the maximum will make the background almost invisible.
Note: This method doesn't completely remove the background; it simply makes it less noticeable. The effectiveness depends on your taskbar's color and your desktop wallpaper.
Method 2: Employing a Third-Party Taskbar Tweaker (Intermediate)
Several third-party applications offer more granular control over your taskbar's appearance, including the ability to customize transparency and even completely remove the background. Research reputable tools before downloading any software to ensure it's safe and effective.
Cautions When Using Third-Party Software:
- Reputable Sources: Download only from trusted websites and developers to avoid malware.
- Read Reviews: Check user reviews to gauge the software's reliability and performance.
- Backup Your System: Before making significant changes, create a system restore point to revert if needed.
Method 3: Creating a Custom Theme (Advanced)
This method requires more technical expertise but offers the most customization. It involves creating a custom theme that replaces the default taskbar resources with transparent or customized ones. This is an advanced technique and isn't recommended for beginners.
Advanced Techniques Considerations:
- System Files: Modifying system files requires caution. Incorrect modifications can lead to system instability.
- Understanding Theme Files: Knowledge of theme file structures (.theme, .msstyles) is crucial.
- Resource Editing: You may need to use resource editing tools to modify existing taskbar elements.
Troubleshooting Tips
- Incompatible Software: If using third-party software, ensure it's compatible with your Windows version.
- System Updates: Windows updates may sometimes revert taskbar changes.
- Restart Your Computer: A simple restart can often resolve minor glitches.
Conclusion: Achieving Your Desired Taskbar Look
Removing or minimizing the taskbar background enhances your desktop's visual appeal. By following these dependable approaches, you can achieve your desired look, from subtle transparency to a completely customized theme. Remember to prioritize safety and choose methods that align with your technical skills. Experiment with different settings and techniques to find the perfect balance between aesthetics and functionality. Happy customizing!