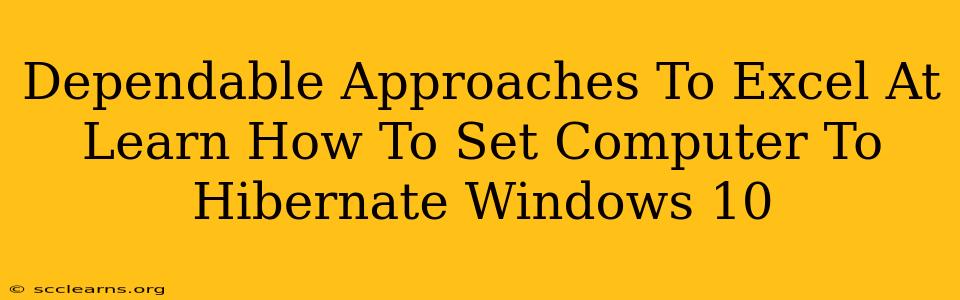Are you tired of your Windows 10 computer taking forever to boot up? Do you want to save energy and extend your battery life? Then learning how to set your computer to hibernate is a crucial skill to master. This guide provides dependable approaches to help you achieve this, ensuring your system is both efficient and responsive.
Understanding Hibernate Mode in Windows 10
Before diving into the how-to, let's clarify what hibernation does. Unlike sleep mode, which keeps your computer in a low-power state while retaining your session in RAM, hibernation saves your current session to your hard drive. This means your computer shuts down completely, consuming virtually no power, yet restarts almost instantly, resuming exactly where you left off.
Key Advantages of Using Hibernate:
- Significant Power Savings: Hibernate mode uses significantly less power than sleep mode, extending battery life on laptops and reducing your energy bill on desktops.
- Faster Startup Than a Cold Boot: While slower than resuming from sleep, hibernation offers a much faster startup than a complete power-off and reboot.
- Data Preservation: Your open programs and files are saved to your hard drive, allowing you to resume your work seamlessly.
How to Enable and Use Hibernate Mode in Windows 10
Unfortunately, the Hibernate option isn't always readily available in the Power Options menu. Here's how to ensure it's enabled and then how to use it:
Step 1: Enable Hibernate Mode (If Necessary)
- Open the Control Panel: Search for "Control Panel" in the Windows search bar and open it.
- Navigate to Power Options: Click on "Power Options."
- Select "Choose what the power buttons do": This option is usually located in the left-hand menu. You might need administrator privileges for this.
- Click "Change settings that are currently unavailable": This unlocks additional settings.
- Locate the Hibernate option: In the "Shutdown settings" section, check the box next to "Hibernate."
- Save Changes: Click "Save changes." Now the Hibernate option should be available in your Power menu.
Step 2: Using Hibernate Mode
Once enabled, hibernating your computer is straightforward:
- Click the Start Menu: Click the Windows icon in the bottom-left corner of your screen.
- Click the Power Button: It's usually located in the lower-right corner of the Start Menu.
- Select "Hibernate": Choose the "Hibernate" option from the menu. Your computer will shut down, saving your session to the hard drive.
To resume from hibernation, simply press your computer's power button. It should boot up quickly, restoring your previous session.
Troubleshooting Hibernate Issues
Sometimes, you might encounter problems with hibernation. Here are a few common issues and their solutions:
- Hibernate option missing: Follow Step 1 above to ensure hibernation is enabled in your Power Options.
- Hibernation failing to start: This could be due to low disk space or a problem with your hard drive. Ensure you have sufficient free space and consider running a disk check.
- Slow Resume Times: A fragmented hard drive can lead to slow resume times. Consider defragmenting or optimizing your hard drive.
Conclusion: Mastering Hibernate for Enhanced Efficiency
Mastering the art of using Hibernate in Windows 10 can significantly improve your computing experience. By following these steps and troubleshooting tips, you can ensure a smoother, more energy-efficient workflow. Remember to regularly check your hard drive health and free up space to prevent hibernation-related problems. Now you're equipped with dependable approaches to truly excel at utilizing this powerful Windows 10 feature!