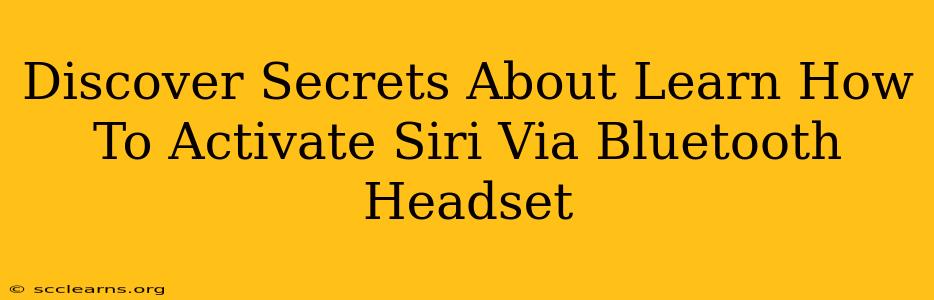Siri, Apple's intelligent virtual assistant, is incredibly convenient. But did you know you can activate it hands-free using your Bluetooth headset? This guide unveils the secrets to seamlessly integrating your Bluetooth headset with Siri for a truly effortless user experience. Unlock the power of voice control and discover how to maximize your iPhone's potential with these simple steps.
Why Use Siri with Your Bluetooth Headset?
Activating Siri through your Bluetooth headset offers several advantages:
- Hands-free convenience: Perfect for multitasking while driving, cooking, or exercising. No more fumbling for your phone!
- Enhanced safety: Avoid distractions by using voice commands instead of manually operating your phone.
- Increased productivity: Dictate messages, set reminders, and make calls quickly and efficiently.
- Improved accessibility: Especially beneficial for individuals with limited mobility.
How to Activate Siri via Bluetooth Headset: A Step-by-Step Guide
The process is surprisingly straightforward. Here's how to activate Siri using your Bluetooth headset:
Step 1: Ensure Bluetooth is Enabled
Make sure Bluetooth is turned on both on your iPhone and your Bluetooth headset. You'll find the Bluetooth setting in your iPhone's Control Center or Settings app.
Step 2: Pair Your Headset
If your headset isn't already paired with your iPhone, put it into pairing mode (consult your headset's manual for instructions) and select it from the list of available devices on your iPhone's Bluetooth settings.
Step 3: Activate Siri Using Your Headset's Button
Most Bluetooth headsets have a dedicated button for activating voice assistants. This is typically a multi-function button. Consult your headset's manual to determine the exact button and the sequence needed to activate Siri. This often involves pressing and holding the button for a second or two.
Step 4: Give Siri Your Commands
Once Siri is activated, you can issue your commands as usual. For example: "Hey Siri, call Mom," "Hey Siri, set a timer for 15 minutes," or "Hey Siri, send a text to John."
Troubleshooting Tips:
- Siri isn't responding: Ensure your Bluetooth connection is stable. Try disconnecting and reconnecting your headset. Check your iPhone's microphone settings to ensure they are correctly configured.
- Incorrect button press: Double-check your headset's manual to confirm the correct button combination to activate Siri.
- Background noise: Siri might struggle to understand your commands in noisy environments. Try moving to a quieter location.
Beyond the Basics: Advanced Siri Features with Your Bluetooth Headset
Once you've mastered the basics, explore these advanced features:
- Hands-free dictation: Compose emails and documents effortlessly using voice-to-text.
- Music control: Adjust volume, skip tracks, and control playback seamlessly.
- Navigation: Get turn-by-turn directions without taking your eyes off the road.
- Smart home control: Manage your smart home devices using voice commands.
Conclusion: Embrace the Freedom of Hands-Free Siri
Activating Siri through your Bluetooth headset unlocks a world of convenience and efficiency. By following these simple steps and troubleshooting tips, you can transform the way you interact with your iPhone. Enjoy the freedom and seamless integration that hands-free Siri provides! Remember to always prioritize safety when using voice commands while driving or engaging in other activities that require your full attention.