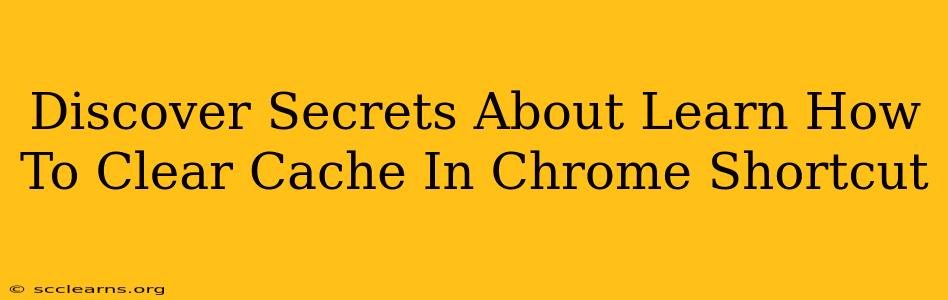Are you tired of slow loading times and frustrating website glitches? A cluttered Chrome cache could be the culprit! Learning how to clear your Chrome cache quickly and efficiently is a crucial skill for any internet user. This comprehensive guide reveals the secrets behind mastering Chrome's cache-clearing shortcuts, boosting your browsing speed, and resolving common web issues.
Why Clear Your Chrome Cache?
Before diving into the shortcuts, let's understand why clearing your cache is so important. Your browser's cache stores temporary files, images, and data from websites you visit. While this speeds up subsequent visits to the same sites, an overflowing cache can lead to:
- Slow loading times: The browser spends time sifting through old, irrelevant data instead of quickly accessing current information.
- Website display errors: Outdated cached files can clash with updated website content, resulting in broken images, incorrect layouts, or malfunctioning features.
- Security risks: Cached data can sometimes contain outdated security certificates or malicious code, putting your system at risk.
- Troubleshooting issues: Clearing the cache is a common first step in troubleshooting many browser problems.
The Easiest Ways to Clear Your Chrome Cache: Mastering the Shortcuts
Now, let's get to the heart of the matter – the fastest and easiest ways to clear your cache in Chrome:
Method 1: The Keyboard Shortcut Combo
This is arguably the quickest method:
- Open Chrome: Launch your Google Chrome browser.
- Press the keys: Simultaneously press Ctrl + Shift + Delete (on Windows) or Command + Shift + Delete (on macOS).
- Select your options: A "Clear browsing data" window will appear. Ensure "Cached images and files" is checked. You can also select other items to clear, such as cookies and browsing history, depending on your needs.
- Choose time range: Select the time range for clearing data (last hour, last day, etc.). For a thorough clean, select "All time".
- Click "Clear data": Confirm your selection.
This keyboard shortcut offers unparalleled speed and efficiency.
Method 2: The Menu Route
If you prefer a visual approach, follow these steps:
- Open Chrome Menu: Click the three vertical dots (More) in the upper right corner of Chrome.
- Select "More tools": Hover over "More tools" in the drop-down menu.
- Click "Clear browsing data": Select this option from the submenu.
- Configure settings: Follow steps 3-5 from Method 1.
This method is equally effective but might be slightly slower than the keyboard shortcut.
Method 3: Clearing Specific Site Data
Sometimes, you only need to clear the cache for a particular website. Chrome allows for this precise control:
- Open Chrome Settings: Access the Chrome settings menu (three vertical dots > Settings).
- Navigate to Privacy and security: Find and click on "Privacy and security".
- Select "Site settings": Choose "Site settings" from the options.
- Find "Cached images and files": Scroll down and locate this option.
- Manage site data: You can either clear data for specific sites or clear all cached data.
Beyond the Basics: Advanced Cache-Clearing Techniques
-
Incognito Mode: For temporary privacy, use incognito mode. Websites won't store cookies or cached data during incognito sessions.
-
Regular Cleaning: Regularly clearing your cache (weekly or bi-weekly) prevents it from becoming excessively large and impacting your browsing performance.
Troubleshooting Common Issues
If you still experience problems after clearing your cache, consider these additional steps:
- Update Chrome: Ensure your Chrome browser is up-to-date.
- Check for extensions: Disable or uninstall problematic browser extensions.
- Scan for malware: Run a malware scan on your computer.
By mastering these cache-clearing shortcuts and techniques, you can significantly improve your browsing experience and keep your Chrome browser running smoothly. Don't let a cluttered cache slow you down – take control and enjoy faster, more reliable browsing today!