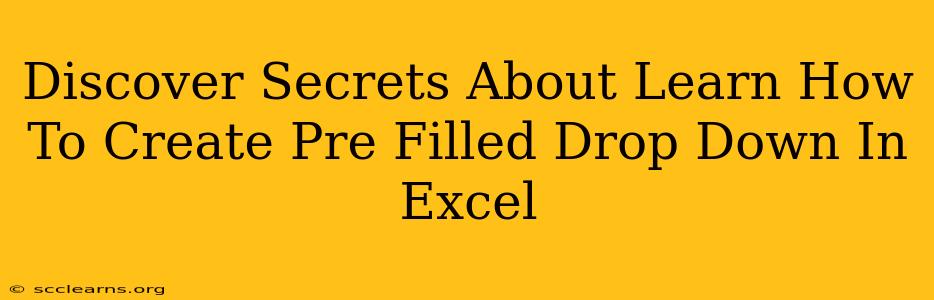Creating pre-filled dropdown lists in Excel is a powerful way to improve data entry efficiency, ensure consistency, and prevent errors. This comprehensive guide unveils the secrets to mastering this essential Excel skill, transforming your spreadsheets from chaotic to controlled. Whether you're a beginner or an intermediate Excel user, you'll find valuable tips and tricks here.
Understanding the Power of Data Validation
Before diving into the specifics, let's understand why pre-filled dropdown lists are so beneficial. They leverage Excel's Data Validation feature, a crucial tool for controlling what data users can enter into specific cells. This prevents:
- Incorrect Data Entry: Eliminate typos and inconsistent spellings.
- Inconsistent Data: Maintain uniformity across your spreadsheet.
- Time-Consuming Corrections: Save time and effort by preventing errors from the start.
- Improved Data Analysis: Cleaner data leads to more accurate and reliable analysis.
Creating Your First Pre-Filled Dropdown List: A Step-by-Step Guide
Let's walk through the process of creating a simple dropdown list. Imagine you're creating a spreadsheet to track sales, and you need a column for "Region." Here's how to add a dropdown list with predefined regions:
Step 1: Create Your List of Options
First, create a list of the regions you want in your dropdown. This can be on a separate sheet or within the same sheet, but it's often best practice to keep it separate for better organization. For example:
- North
- South
- East
- West
Step 2: Select the Data Validation Range
Select the cells where you want the dropdown list to appear (e.g., the "Region" column in your sales data).
Step 3: Access Data Validation
Go to the Data tab on the ribbon and click on Data Validation.
Step 4: Configure the Data Validation Settings
In the Settings tab:
- Allow: Choose "List."
- Source: This is crucial. Here, you'll either:
- Type the list directly: Type each item separated by commas (e.g., "North,South,East,West").
- Select the range: Click the icon next to the "Source" box and select the cells containing your list of regions (e.g.,
Sheet2!$A$1:$A$4). Using absolute cell references ($A$1:$A$4) prevents the range from changing if you insert or delete rows.
Step 5: Customize (Optional)
The Input Message tab lets you add a helpful message that appears when a user selects the cell. The Error Alert tab lets you customize the warning that appears if a user tries to enter invalid data.
Advanced Techniques for Pre-Filled Dropdowns
Now that you've mastered the basics, let's explore some advanced techniques:
Dynamic Dropdowns:
Imagine a "Product Category" dropdown that changes the options in a "Product Name" dropdown based on the selection. This uses a combination of Data Validation and INDIRECT or INDEX/MATCH functions for dynamic data retrieval. This is a more advanced topic, but it unlocks incredible flexibility.
Using Named Ranges:
Replacing cell ranges with named ranges (e.g., "Regions") in the "Source" field improves readability and makes your formulas easier to understand and maintain.
Data Validation with Formulas:
You can also use formulas within the "Source" field to dynamically generate the list of options, further expanding the possibilities.
Troubleshooting Common Issues
- #NAME? error: Double-check the "Source" field. Ensure the range is correct and the sheet name is accurate if referencing another sheet.
- Dropdown not appearing: Make sure you've selected the correct cells and followed all steps accurately.
By mastering pre-filled dropdown lists, you significantly enhance the efficiency and reliability of your Excel spreadsheets. From simple lists to dynamic, interconnected dropdowns, the possibilities are vast. This guide serves as a starting point – continue exploring the power of Excel's data validation features to streamline your data management.