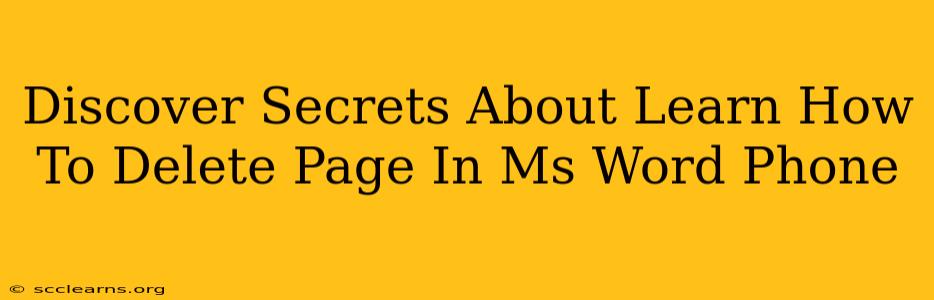Are you struggling to delete a page in Microsoft Word on your phone? Don't worry, you're not alone! Many users find this seemingly simple task a bit tricky on mobile. This guide will unveil the secrets to effortlessly removing pages from your Word documents on your phone, whether you're using an Android or iOS device.
Understanding the Different Methods
Deleting a page in MS Word on a phone isn't just a single button press. The best approach depends on what you're trying to delete. Are you deleting a completely blank page? A page with content that you want to remove? Or are you trying to delete multiple pages at once? Let's break down each scenario:
1. Deleting a Blank Page: The Easiest Method
This is often the simplest scenario. If you have a blank page you want to remove, you can usually just tap the page break and hit delete.
- Locate the Page Break: Look for a small, subtle symbol separating the pages. It might look like a dotted line or a similar indicator.
- Tap and Delete: Simply tap just before or on the page break, and use the delete key to remove the page break. This effectively merges the pages together, eliminating the empty one.
2. Deleting a Page with Content: Selective Removal
Sometimes you need more precision. You might want to keep some content and remove the rest of the page. This requires a more step-by-step approach:
- Select the Content: Carefully select the content you want to keep.
- Cut or Copy: Use the cut or copy function to save the selected content.
- Delete the Page: Once the content is safely stored, delete the entire page (using the method described above).
- Paste the Content: Finally, paste the previously saved content back into the desired location.
3. Deleting Multiple Pages: Efficiency is Key
Deleting multiple pages requires a more strategic approach. You can't simply select them all at once like in the desktop version. You'll need to delete one page at a time, using the above methods, or adopt a workaround:
- Workaround: Transfer to Desktop: Consider transferring the document to your desktop computer. Deleting multiple pages is significantly easier on a larger screen with a mouse or trackpad. Then, re-upload the revised document to your phone.
Tips and Tricks for Seamless Page Deletion
- Update your Word App: Ensure you have the latest version of Microsoft Word installed on your phone. Updates often include bug fixes and improvements.
- Restart your Phone: Sometimes a simple restart can resolve minor glitches.
- Check for Errors: If you encounter issues, check your document for any corrupted files or formatting problems.
- Use the Desktop Version: For large-scale edits and page deletions, consider using the desktop version of Microsoft Word.
Mastering Mobile Word Editing: Beyond Page Deletion
Deleting pages is just one aspect of mobile word processing. Become a more proficient mobile Word user by exploring other helpful features, such as:
- Formatting options: Learn to easily adjust fonts, sizes, and styles.
- Collaboration tools: Discover how to share and co-edit documents with others.
- Cloud storage integration: Understand how to seamlessly save and access your documents on OneDrive or other cloud services.
By mastering these techniques and understanding the nuances of mobile Word, you'll be able to navigate your documents with ease and efficiency. Remember, practice makes perfect! Happy editing!