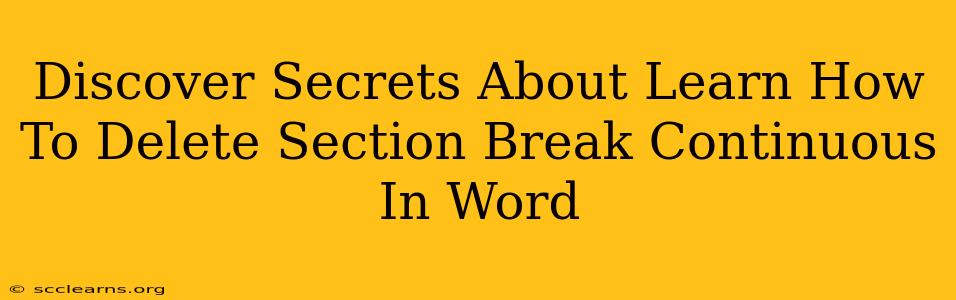Are you struggling with unwanted section breaks in your Word document, specifically the pesky continuous section break? They can wreak havoc on formatting, making it difficult to achieve the layout you desire. This comprehensive guide will reveal the secrets to effortlessly deleting continuous section breaks in Microsoft Word, helping you regain control over your document's formatting. Let's dive in!
Understanding Section Breaks: The Continuous Culprit
Before we tackle the deletion process, let's understand what a continuous section break actually does. Unlike other section breaks (next page, even page, odd page), a continuous section break doesn't force a page break. Its primary function is to create a new section without a visual break in the page. This means formatting changes applied after the break only affect the subsequent section. This is incredibly useful for applying specific formatting to parts of your document, but it can become problematic if you accidentally insert one where it's not needed.
Why Delete a Continuous Section Break?
There are several reasons why you might need to delete a continuous section break:
- Inconsistent Formatting: A continuous section break can unexpectedly change the formatting of your text, leading to inconsistencies in font, spacing, or other styles.
- Troubleshooting Layout Issues: If your document layout isn't behaving as expected, a rogue continuous section break could be the culprit.
- Simplifying Editing: Removing unnecessary section breaks makes your document cleaner and easier to edit.
How to Delete a Continuous Section Break in Word
Now, for the main event – removing that troublesome continuous section break. Here's a step-by-step guide, applicable to various versions of Microsoft Word:
-
Locate the Section Break: The most crucial step is identifying the exact location of the continuous section break. It's often invisible, but you can reveal it by turning on the "Show/Hide" paragraph marks (¶) feature. In most versions of Word, this is found under the "Home" tab. Click the "Show/Hide" button (it looks like a paragraph symbol). This will display all hidden formatting marks, including section breaks. A continuous section break appears as two short, parallel lines.
-
Select the Section Break: Once you've located it, simply click your cursor immediately before the section break symbol. This is crucial; selecting the symbol itself isn't always sufficient.
-
Delete the Section Break: Press the "Delete" key on your keyboard. This should remove the continuous section break without deleting any surrounding text.
-
Verify the Removal: Double-check your document's formatting to ensure the section break is truly gone and your formatting is now consistent. If issues persist, you may have multiple section breaks or another formatting problem.
Advanced Techniques for Section Break Management
If you find yourself frequently dealing with section breaks, here are a few pro tips:
- Careful Insertion: Before inserting a section break, carefully consider if it's truly necessary. Often, other formatting tools can achieve the desired result without the added complexity of section breaks.
- Use Styles: Utilizing Word's built-in styles for headings, paragraphs, and other elements often eliminates the need for manual section break insertion. Styles ensure consistent formatting across your document.
- Regular Formatting Checks: Periodically review your document's formatting, particularly after making significant edits, to identify and remove any extraneous section breaks.
Conclusion
Mastering the art of deleting continuous section breaks is essential for every Word user. By following the simple steps outlined above and implementing the advanced techniques, you can effortlessly manage section breaks, ensuring your documents are perfectly formatted and easy to edit. Now you are empowered to create clean, polished Word documents! Remember to always save your work frequently to avoid losing progress.