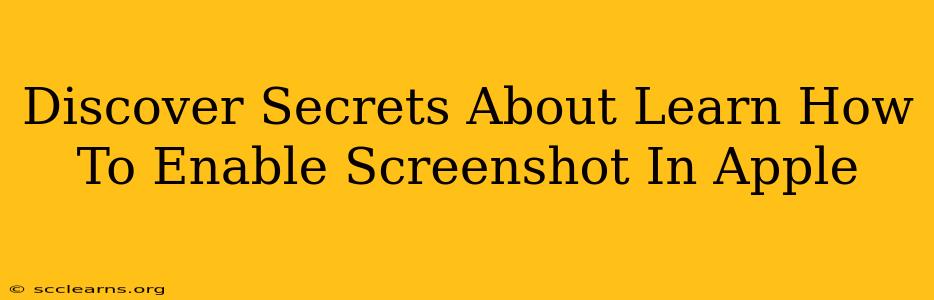Taking screenshots is a fundamental part of using any Apple device, whether it's an iPhone, iPad, or Mac. But what happens when you can't seem to get that perfect capture? This guide unlocks the secrets to enabling screenshot functionality on your Apple device, troubleshooting common issues, and mastering screenshot techniques for optimal results.
Enabling Screenshots on iPhones and iPads (iOS/iPadOS)
The process is surprisingly simple, but knowing the precise method is key. Here's how to take a screenshot on your iPhone or iPad, regardless of the model:
For most iPhones and iPads:
- Simultaneously press and hold the Power button (or Side button on newer models) and the Volume Up button.
- Release both buttons once you see the screen briefly flash and hear a camera shutter sound.
- Your screenshot will be saved to your Photos app. You can find it in your Camera Roll album.
Troubleshooting common issues:
- Buttons not working correctly? Try a different combination of presses. Ensure the buttons are clean and free from obstructions. If problems persist, a hardware issue may be at play, requiring professional assistance.
- Screenshot not saving? Check your device's storage space. A full storage will prevent new screenshots from being saved. You may need to delete some files or photos.
- No sound or flash? This could indicate a software glitch. Try restarting your device. If the problem continues, a software update might be necessary.
Enabling Screenshots on Macs (macOS)
Mac screenshots offer even more versatility. Here are the basic and advanced methods:
The classic method:
- Press Shift + Command + 3 to capture the entire screen. The screenshot will be saved to your desktop as a PNG file.
- Press Shift + Command + 4 to capture a specific area of your screen. Your cursor will change to a crosshair. Drag the crosshair to select the area you want to capture. Release the mouse button to save the screenshot to your desktop as a PNG file.
- Press Shift + Command + 4, then press the Spacebar. This will allow you to capture a specific window.
Advanced techniques:
- Saving screenshots to a specific location: You can customize the save location in your Screenshot settings in System Preferences.
- Using the Screenshot utility: For more advanced options, use the Screenshot utility (found in Utilities). This allows for timed screenshots, screen recording, and various other customizations.
- Including the cursor in screenshots: Using the Screenshot utility, you can choose whether to include your cursor in the captured image.
- Using keyboard shortcuts: Learning keyboard shortcuts significantly improves your workflow.
Troubleshooting Macs:
- Keyboard shortcuts not working: Ensure your keyboard is correctly connected and that the keyboard settings are configured correctly. Try restarting your Mac.
- Screenshots not saving: Check your hard drive space.
Mastering Screenshot Techniques for Optimal Results
- Editing Screenshots: Use built-in tools like Preview (Mac) or other image editing apps to crop, resize, and annotate your screenshots.
- Sharing Screenshots: Quickly share your screenshots via email, messaging apps, or social media platforms directly from your Photos app or Finder.
- Using Third-Party Apps: Explore third-party apps offering advanced screenshot features, such as adding text, arrows, and other annotations.
By mastering these techniques and troubleshooting tips, you'll become a screenshot pro! Remember, knowing the keyboard shortcuts can dramatically increase your efficiency, especially for frequently used tasks. With these secrets, taking and using screenshots on your Apple devices will become second nature.