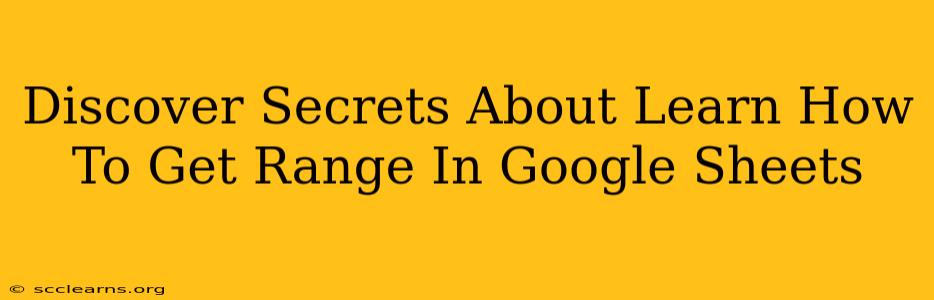Google Sheets is a powerful tool for data analysis and manipulation, but harnessing its full potential often hinges on understanding its core functionalities. One such crucial aspect is mastering the use of ranges. Knowing how to effectively define and utilize ranges unlocks a world of possibilities within your spreadsheets. This guide will delve into the secrets of range selection and manipulation in Google Sheets, empowering you to become a more proficient spreadsheet user.
Understanding Ranges in Google Sheets
A range in Google Sheets simply refers to a selection of cells. This selection can be a single cell, a row, a column, or a rectangular block of cells. Understanding how to specify these ranges is the foundation for utilizing most formulas and functions within the application. Ranges are typically denoted using the starting cell and ending cell, separated by a colon (`:').
For example:
A1refers to a single cell.A1:A10refers to the range of cells from A1 to A10 (the entire first column from row 1 to row 10).A1:B10refers to a rectangular block of cells spanning from A1 to B10.Sheet2!A1:B10refers to a range in a different sheet named "Sheet2".
Different Ways to Select Ranges
You can select ranges in several ways:
- Manually: Click and drag your mouse over the desired cells. This is the most straightforward method.
- Using the Name Box: The name box (located above the sheet) displays the currently selected range. You can directly type a range name or reference into this box to select it.
- Using Formulas: Many formulas require you to specify ranges as arguments. This allows for dynamic range selection.
Advanced Range Techniques: Unlock the Power of Google Sheets
Beyond basic range selection, several advanced techniques allow for more flexible and powerful data manipulation:
1. Named Ranges: Increase Readability and Efficiency
Instead of using cell references like A1:B10, you can create named ranges. This improves the readability of your formulas and makes your spreadsheets easier to understand and maintain. To name a range:
- Select the range of cells.
- In the name box, type a descriptive name (e.g., "SalesData").
- Press Enter.
Now, you can use the name "SalesData" in your formulas instead of the cell references.
2. Using the OFFSET Function for Dynamic Ranges
The OFFSET function allows you to create ranges that adjust based on other cell values. This is invaluable for creating dynamic charts and reports that automatically update as your data changes. The function takes arguments such as the reference cell, row offset, column offset, height, and width to define the range.
3. Leveraging INDIRECT for Referencing Ranges from Text
The INDIRECT function allows you to construct a range reference from a text string. This is exceptionally useful when you need to refer to a range based on a user input or another cell's content. For example, if cell A1 contains "SalesData", INDIRECT("A1") would return the value in cell A1 and INDIRECT(A1) would reference the named range.
4. Using INDEX and MATCH for Flexible Range Selection
The combination of INDEX and MATCH functions provides incredibly powerful and flexible ways to select specific cells or ranges within a larger dataset based on criteria. This enables dynamic lookups and data extraction based on conditions.
Mastering Ranges: The Key to Spreadsheet Proficiency
Understanding and mastering ranges is essential for effectively using Google Sheets. By learning advanced techniques like named ranges, dynamic range creation with OFFSET, and flexible data selection with INDEX and MATCH, you can significantly increase your productivity and unlock the full potential of this powerful tool. From simple data entry to complex calculations and data analysis, a solid grasp of ranges is the key to spreadsheet proficiency. So, start exploring these techniques today and watch your spreadsheet skills soar!