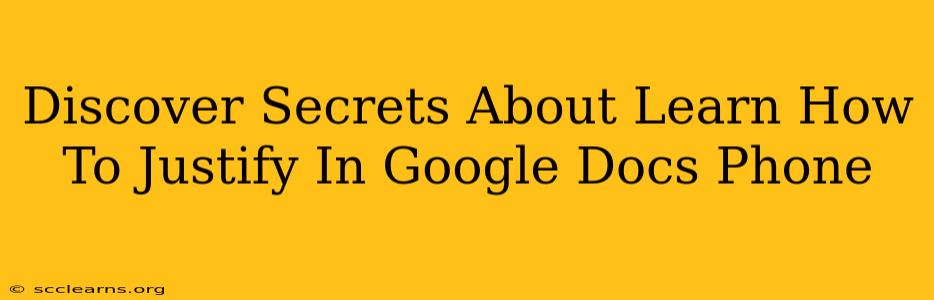Justifying text in Google Docs on your phone might seem tricky, but it's surprisingly straightforward once you know the steps. This guide reveals the secrets to mastering text justification, enhancing the readability and professional appearance of your documents on the go.
Understanding Text Justification
Before diving into the how-to, let's understand what text justification means. Justification refers to how your text aligns within its margins. There are several types:
- Left-justified: Text aligns along the left margin. This is the default setting in most word processors, including Google Docs.
- Right-justified: Text aligns along the right margin.
- Center-justified: Text is centered between the margins.
- Justified: Text is aligned along both the left and right margins, creating even columns. This is what we'll focus on in this tutorial.
Justified text is often preferred for formal documents like reports or letters, giving a polished, professional look.
How to Justify Text in Google Docs on Your Phone
The process is nearly identical across Android and iOS devices. Here's a step-by-step guide:
Step 1: Open Your Google Doc
First, open the Google Docs app on your smartphone and locate the document you want to edit.
Step 2: Select the Text
Tap and hold on the text you want to justify. This will highlight the selected section. You can select entire paragraphs, individual sentences, or just specific words – the choice is yours!
Step 3: Access the Formatting Options
Once your text is highlighted, a toolbar should appear at the top of your screen. This toolbar contains various formatting options. Look for the icon that resembles a paragraph with alignment options. It often looks like a small 'T' with lines indicating alignment choices.
Step 4: Choose Justified Alignment
Tap the alignment icon. A menu will appear showing different alignment options: left, center, right, and justified. Select the justified option. This will typically be represented by an icon showing text aligned to both the left and right margins.
Step 5: Review and Save
After selecting justified, your chosen text should now be aligned to both margins. Review your work to ensure the justification looks as intended. No further steps are needed to save; Google Docs automatically saves your changes.
Tips and Tricks for Perfect Justification
- Hyphenation: Justified text often requires hyphenation to create even lines. Google Docs automatically handles hyphenation, but you can adjust these settings in the document's settings if you wish for finer control.
- Large Blocks of Text: Very large blocks of justified text can sometimes look uneven due to long words. Consider breaking up these sections with subheadings or bullet points to improve readability.
- Small Screens: On smaller phone screens, long justified lines might be difficult to read. Carefully examine how your text appears to ensure that it's still easily legible.
Beyond the Basics: Google Docs Mobile Features
This tutorial focuses solely on text justification. However, the Google Docs mobile app is packed with features that can enhance your document creation. Explore the app's formatting options to discover more ways to improve your documents' overall presentation. Mastering tools like bullet points, numbered lists, and font styles can significantly elevate your mobile document creation.
By following these simple steps, you'll master text justification in Google Docs on your phone, creating professional-looking documents wherever you are. This handy skill will undoubtedly improve the efficiency and quality of your mobile writing projects.