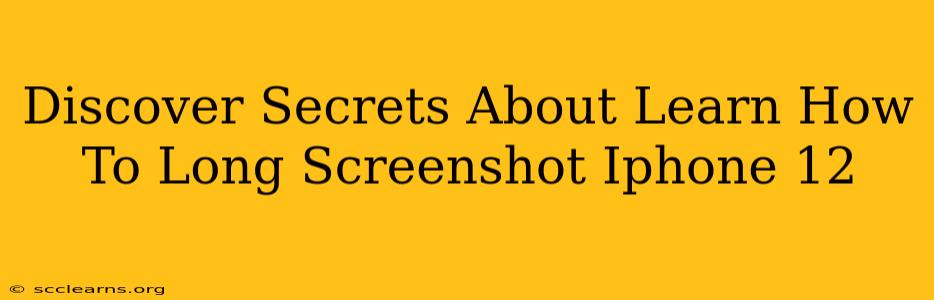Taking a long screenshot on your iPhone 12 is easier than you think! This comprehensive guide will unveil the secrets to capturing those long webpages, lengthy conversations, and extended documents, all in one seamless image. Say goodbye to tedious scrolling and multiple screenshots!
Unlocking the Power of the Long Screenshot on iPhone 12
The iPhone 12, like other modern iPhones, boasts a built-in feature that simplifies the process of capturing long screenshots. No need for third-party apps or complicated workarounds. This feature, often referred to as a long screenshot or scrolling screenshot, allows you to capture a continuous image of a webpage or document that extends beyond your screen's typical view.
Step-by-Step Guide: How to Take a Long Screenshot on Your iPhone 12
Here's a precise breakdown of the steps involved:
-
Navigate to the Content: Open the webpage, document, or app containing the content you wish to capture as a long screenshot.
-
Initiate the Screenshot: Take a regular screenshot using the standard method: Press and quickly release the volume up button and the side button (power button) simultaneously. You'll see a brief flash on the screen, confirming the screenshot is taken.
-
The "Full Page" Option Appears: A thumbnail of your screenshot will appear briefly at the bottom left corner of your screen. Instead of tapping this thumbnail immediately, wait a few moments. A "Full Page" option should appear. This signifies the availability of the long screenshot feature.
-
Capture the Full Page: Tap the "Full Page" option. Your iPhone will automatically process and stitch together the various parts of the scrolling content into a single, continuous image.
-
Edit and Share (Optional): Once processed, you can edit the resulting long screenshot (crop, markup, etc.) and then share it via your preferred method (email, messaging, social media, etc.).
Troubleshooting Common Long Screenshot Issues
While the process is typically straightforward, you might encounter some minor issues:
-
"Full Page" option not appearing: This could be due to the content itself. Some apps or websites might not support the full-page screenshot feature. Try updating your iOS to ensure you have the latest functionality.
-
Screenshot too large to share: If the resulting screenshot is exceptionally long, it might be too large to easily share via certain platforms or email services. Consider cropping sections if needed.
-
The process is freezing: Occasionally, this process may freeze for a brief period. Be patient and allow your iPhone to complete the image stitching.
Mastering Long Screenshots: Beyond the Basics
Beyond capturing long webpages, the long screenshot feature is incredibly useful for:
-
Capturing lengthy conversations: Preserve those important text conversations within a single image.
-
Documenting long forms: Take screenshots of multiple form pages without having to stitch multiple screenshots together.
-
Creating visual guides: Quickly capture extended tutorials or instructions from apps or websites.
This guide empowers you to fully utilize the long screenshot feature on your iPhone 12. Mastering this skill significantly simplifies your workflow and allows for effortless documentation and sharing of lengthy content. So go ahead, try it out, and capture all the content you need!