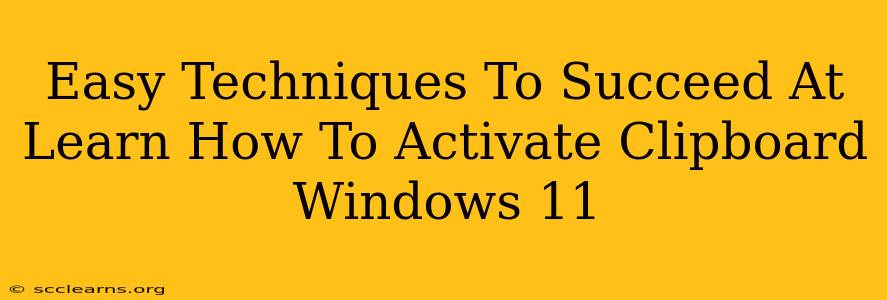Windows 11's clipboard has some nifty features that can significantly boost your productivity. But knowing how to activate and utilize them is key. This guide provides easy techniques to master your Windows 11 clipboard, maximizing efficiency in your daily workflow.
Understanding the Windows 11 Clipboard
Before diving into activation techniques, let's briefly understand what the Windows 11 clipboard is and why it's so important. The clipboard is a temporary storage area that holds information you've copied, whether it's text, images, or files. Windows 11 takes this a step further by offering a clipboard history, allowing you to access multiple copied items. This is a game-changer for tasks requiring frequent copying and pasting.
Key Benefits of Using the Windows 11 Clipboard:
- Efficiency: Quickly access previously copied items without repeatedly copying them.
- Organization: Keep track of multiple copied elements, preventing accidental overwrites.
- Productivity Boost: Streamline workflows involving frequent copy-pasting tasks.
Activating and Using the Windows 11 Clipboard History
The clipboard history isn't enabled by default. Here's how to activate it and start using its powerful features:
Step 1: Accessing Settings
- Click the Start button.
- Select Settings (the gear icon).
Step 2: Navigating to Clipboard Settings
- In Settings, click System.
- Select Clipboard.
Step 3: Enabling Clipboard History
- Toggle the switch next to Clipboard history to the On position.
Now you're ready to use the clipboard history!
Utilizing Clipboard History: Practical Techniques
Once activated, utilizing the clipboard history is straightforward:
- Copy items as usual: Use the standard Ctrl+C (or Cmd+C on a Mac) shortcut to copy text, images, or files.
- Accessing the Clipboard History: Press Windows key + V to open the clipboard history pane. This will display a list of your recently copied items.
- Selecting and Pasting: Click on the desired item in the clipboard history to paste it into your current document or application.
Troubleshooting Common Clipboard Issues
Sometimes, the clipboard might not function as expected. Here are some troubleshooting steps:
- Restart your computer: A simple restart often resolves temporary glitches.
- Check for updates: Ensure your Windows 11 is up-to-date. Outdated software can cause compatibility problems.
- Disable conflicting apps: Certain applications might interfere with the clipboard. Try temporarily disabling any potentially conflicting software.
Advanced Clipboard Techniques: Taking it Further
For power users, there are advanced techniques to further optimize your clipboard experience:
- Pinning Items: You can pin frequently used items to the clipboard history for quick access.
- Clearing the Clipboard History: To clear the clipboard history, simply click the three dots in the top right corner of the clipboard history pane and select Clear.
Conclusion: Mastering Your Windows 11 Clipboard
By following these simple techniques, you can unlock the full potential of the Windows 11 clipboard and significantly improve your workflow efficiency. Mastering these features transforms everyday tasks, saving you valuable time and effort. Start using your clipboard history today and experience the difference! Remember to share this article with others who might find it helpful!