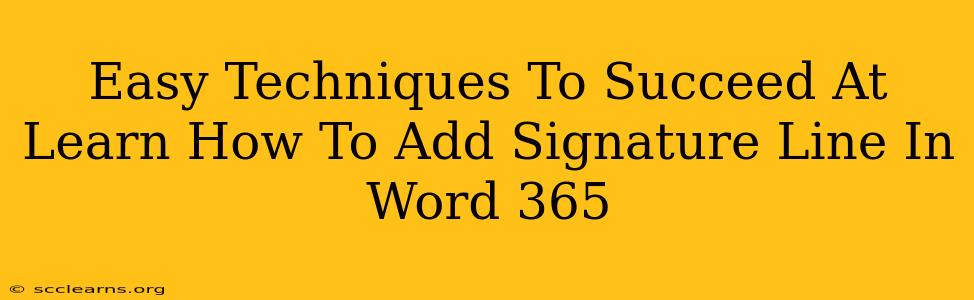Adding a signature line to your Word 365 documents is a simple yet powerful way to professionalize your correspondence. Whether you're sending formal letters, emails, or contracts, a consistent signature adds a polished touch. This guide will walk you through several easy techniques to master adding a signature line in Microsoft Word 365, ensuring your documents always look their best.
Understanding the Different Signature Line Approaches
Before diving into the specifics, let's clarify the different ways you can create a signature line in Word 365:
- Simple Typed Signature: This is the quickest method, ideal for basic needs. You simply type your name and contact details.
- Formatted Signature Line: This involves using Word's formatting tools (fonts, sizes, spacing) to create a more visually appealing signature.
- Image-Based Signature: This method uses a scanned image or digitally created signature, offering a more personal touch.
Method 1: Creating a Simple Typed Signature Line
This is the easiest way to add a signature line. Follow these steps:
- Position your cursor: Place your cursor where you want the signature line to appear in your document.
- Type your information: Enter your name, title, contact information (phone number, email address), and any other relevant details.
- Format (optional): You can adjust the font, size, and style for a cleaner look. Consider using bold for your name and title.
Method 2: Crafting a Formatted Signature Line
For a more refined appearance, use Word's formatting options:
- Type your information: As before, start by typing your name and contact information.
- Apply formatting: Select portions of your text and apply different formatting options:
- Font: Choose a professional-looking font (e.g., Times New Roman, Calibri).
- Font Size: Use a consistent size for readability.
- Bold/Italic: Use bold for your name and title for emphasis.
- Spacing: Adjust line spacing for better visual appeal. Experiment with single or 1.5 line spacing.
- Add lines (optional): You can insert horizontal lines above and below your signature using the "Borders and Shading" option under the "Design" tab (or "Page Layout" in older versions).
Method 3: Incorporating an Image-Based Signature
For a more personalized touch, use a scanned image or digitally created signature:
- Create or scan your signature: Either digitally create your signature using a drawing tablet or scan a handwritten signature. Save it as a JPG, PNG, or GIF image.
- Insert the image: Go to the "Insert" tab and click "Pictures." Select your signature image file.
- Resize and position: Resize the image to fit your document and place it where you want your signature line to be.
Tips for a Professional Signature Line
- Keep it concise: Avoid overly long or cluttered signature lines.
- Maintain consistency: Use the same signature line across all your documents.
- Use a professional font: Avoid overly stylized or informal fonts.
- Proofread carefully: Double-check for any typos or errors before sending.
Beyond the Basics: Advanced Techniques
While the methods above cover the fundamentals, you can further customize your signature line:
- Using a text box: Place your signature information within a text box for easier formatting and movement.
- Creating a signature block with a header: Use Word's header feature to place your signature consistently across multiple pages.
- Saving as a template: Once you’ve created your perfect signature, save it as a template to quickly insert it into future documents.
Mastering the art of adding a signature line in Word 365 enhances the professionalism of your documents. By following these techniques, you'll present a polished and consistent image in all your written communications.