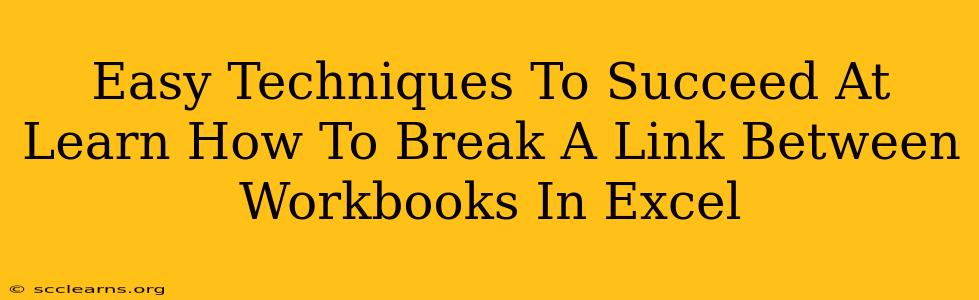Linking workbooks in Excel is incredibly useful for consolidating data and creating dynamic reports. However, sometimes those links become problematic. Perhaps the source workbook has been moved, deleted, or the data is outdated and causing errors. Knowing how to break these links is crucial for maintaining a clean and efficient spreadsheet. This guide provides easy techniques to successfully sever those connections and keep your Excel files running smoothly.
Understanding Excel Workbook Links
Before diving into breaking links, it's essential to understand what they are. An Excel workbook link is a connection between two or more Excel files. When you link data, changes in the source workbook automatically update in the linked workbook. This dynamic connection, while helpful, can also cause issues. Broken links result in #REF! errors, indicating Excel can't locate the linked file or data.
Types of Links
Excel supports several types of links:
- External Links: These connect to a separate workbook file (.xlsx or .xls).
- Internal Links: These links refer to other sheets or cells within the same workbook.
This guide focuses primarily on breaking external links, as these are often the source of problems.
Methods to Break Links Between Excel Workbooks
There are several methods to break links between workbooks. Choose the approach that best suits your needs and level of comfort with Excel functions.
1. The "Edit Links" Dialog Box: The Most Common Method
This is the most straightforward and widely used method:
- Open the workbook containing the broken links.
- Go to the Data tab on the ribbon.
- Click Edit Links. This opens a dialog box listing all external links in your workbook.
- Select the link(s) you want to break. You can select multiple links by holding down the Ctrl key.
- Click Break Link. This permanently removes the link.
- Click OK to close the dialog box.
Advantages: Clear, visual representation of all external links. Allows for selective breaking of links.
Disadvantages: Requires multiple clicks if you have many links to break.
2. The "Update Links" Dialog Box for Selective Updates
Sometimes you only want to remove specific links while keeping others. The "Update Links" dialog box allows for a more controlled approach:
- Follow steps 1-3 from the previous method.
- Select the links you want to keep.
- Click Update. This updates the selected links.
- For links you want to remove, select them individually and break them.
- Click OK.
3. Using VBA (Visual Basic for Applications): For Advanced Users & Batch Operations
For users comfortable with VBA, this method offers automated breaking of links:
Sub BreakAllExternalLinks()
Dim lk As Variant
For Each lk In ActiveWorkbook.LinkSources(xlExcelLinks)
lk.Break
Next lk
End Sub
Advantages: Breaks all external links at once; very efficient for workbooks with many links.
Disadvantages: Requires VBA knowledge; can be risky if not used carefully. Always back up your workbook before running VBA macros.
4. Copying and Pasting Values (For Simple Cases)
If you only have a few linked cells and don't need the dynamic update, simply copying the values and pasting them as values is a quick solution:
- Select the linked cells.
- Copy the cells (Ctrl+C).
- Right-click on the destination cells.
- Select Paste Special.
- Choose Values and click OK.
Preventing Future Link Issues
To minimize future issues with broken links:
- Save linked workbooks in a central location: Avoid moving or renaming linked workbooks.
- Use absolute paths: When linking, use the full file path instead of a relative path.
- Regularly check for broken links: Use the "Edit Links" dialog box periodically to identify and fix broken links before they cause significant problems.
- Consider alternatives: For complex data consolidation, explore database solutions or other data management tools.
By mastering these techniques, you'll significantly improve your Excel efficiency and prevent headaches associated with managing linked workbooks. Remember to always save a backup copy of your workbook before making any significant changes, especially when working with VBA.