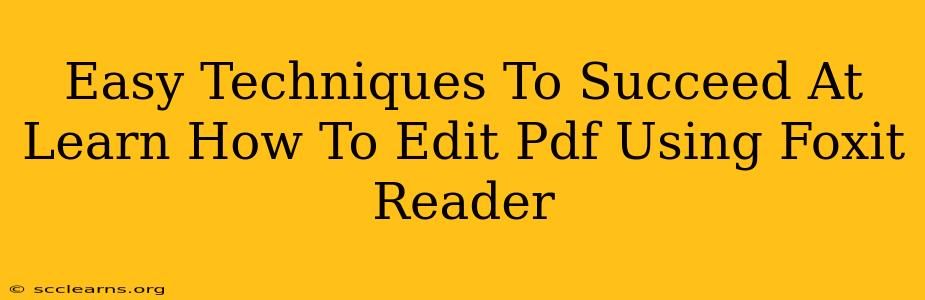Foxit Reader, a popular and free PDF reader, offers surprisingly robust editing capabilities. While it might not have the extensive features of professional PDF editors, it's perfect for quick edits and annotations. This guide will walk you through easy techniques to master PDF editing with Foxit Reader.
Getting Started: Understanding Foxit Reader's Editing Tools
Before diving into specific techniques, familiarize yourself with Foxit Reader's interface. The editing tools are usually accessible via a toolbar that appears when you open a PDF in editing mode. You'll find options for:
- Adding Text: Insert text boxes anywhere on the page.
- Adding Images: Insert images from your computer to enhance your PDF.
- Adding Annotations: Highlight text, add sticky notes, draw shapes, and more.
- Adding Stamps: Use pre-made stamps or create custom ones for quick approvals or notes.
- Editing Existing Text: Directly modify existing text within the PDF (depending on the PDF's security settings).
Mastering Essential Editing Techniques
Here's a breakdown of essential techniques to help you efficiently edit PDFs using Foxit Reader:
1. Adding Text to Your PDF
Adding a text box: Click the "Text" tool (usually a "T" icon). Click on the PDF where you want the text box to appear. Type your text and adjust the font, size, and color as needed.
Editing existing text: Select the text you want to change. The text will become highlighted. You can then directly type over it or use the formatting options to alter font, size, etc. Note: Not all PDFs allow for direct text editing.
2. Incorporating Images into Your PDF
Click the "Image" tool (usually an image icon). Browse your computer to select the image you want to add. Click on the PDF to place the image, and you can resize and reposition it as needed. Remember to consider image resolution for optimal quality.
3. Utilizing Annotations for Feedback and Collaboration
Annotations are incredibly useful for collaboration and providing feedback. Foxit Reader offers a range of annotation tools:
- Highlighting: Select the "Highlight" tool and drag it over the text you want to highlight.
- Underlining: Use the "Underline" tool similarly to highlight.
- Strikethrough: Use the "Strikethrough" tool to cross out text.
- Sticky Notes: Add sticky notes to specific areas of the PDF to add comments or explanations.
- Drawing tools: Use shapes, lines, and freehand drawing to add visual notes and annotations.
4. Using Stamps for Quick Feedback
Stamps provide a quick way to leave marks of approval, rejection, or other quick comments. You'll typically find a selection of pre-made stamps. If you need a custom stamp, Foxit Reader might allow you to create one, but this functionality can vary depending on the version.
Troubleshooting Common Issues
- Unable to Edit: If you can't edit a PDF, it might be due to security restrictions imposed on the document. You might need a password or the PDF might be digitally locked.
- Poor Formatting: Be mindful of font sizes and styles for consistency and readability. Experiment to ensure the text is well-formatted within the PDF.
- Image Quality: Use high-resolution images to avoid pixelation.
Beyond the Basics: Tips for Efficiency
- Save Regularly: Save your work frequently to prevent losing progress.
- Learn Keyboard Shortcuts: Familiarize yourself with keyboard shortcuts to speed up your workflow.
- Explore Advanced Features: Foxit Reader has other advanced features that can enhance your PDF editing experience. Spend time exploring these features to discover hidden capabilities.
By following these techniques and mastering the tools available in Foxit Reader, you can efficiently edit your PDFs without needing expensive software. Remember to practice regularly, and soon you’ll be a pro at using Foxit Reader for all your PDF editing needs.