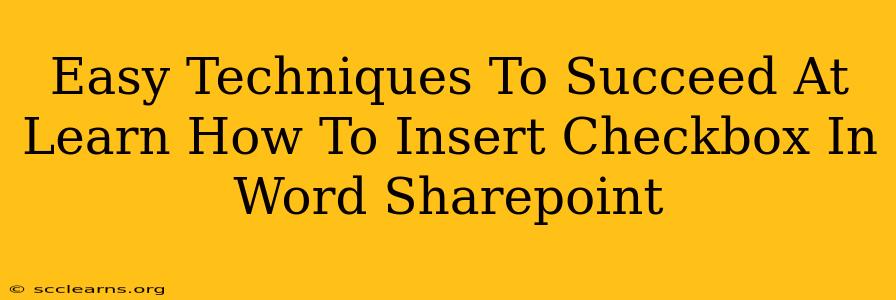Adding checkboxes to your Word documents within SharePoint can significantly enhance organization and data collection. This guide provides easy-to-follow techniques to master this useful feature, boosting your productivity and streamlining your workflow. Whether you're managing tasks, creating forms, or simply need a more interactive document, learn how to seamlessly integrate checkboxes into your SharePoint-connected Word files.
Understanding the Importance of Checkboxes in SharePoint Word Documents
Checkboxes offer a simple yet powerful way to:
- Track progress: Easily monitor the completion status of tasks, projects, or items on a checklist.
- Gather data efficiently: Create interactive forms for surveys, feedback collection, or data entry.
- Improve organization: Enhance readability and clarity within your documents.
- Streamline workflows: Facilitate smoother collaboration and communication among team members.
Implementing checkboxes is a crucial skill for anyone working with SharePoint and Word documents. Let's explore the techniques to achieve this effectively.
Method 1: Using the Developer Tab (Most Common Method)
This method is generally the most straightforward and accessible. However, you might need to enable the Developer tab if it's not already visible.
Step 1: Enabling the Developer Tab
- Open your Word document connected to SharePoint.
- Click on File > Options.
- Select Customize Ribbon.
- In the right-hand pane, under "Main Tabs," check the box next to Developer.
- Click OK.
The Developer tab should now appear in your Word ribbon.
Step 2: Inserting the Checkbox
- Go to the Developer tab.
- In the "Controls" group, click on the Checkbox Content Control.
- Click in your Word document where you want to place the checkbox.
A checkbox will appear. You can now type a label next to it to describe its function.
Step 3: Saving and Syncing
Save your document. The changes will automatically sync with SharePoint, allowing others to interact with the checkboxes.
Method 2: Using Content Controls (For More Advanced Customization)
For greater control over the appearance and functionality of your checkboxes, consider using content controls.
Step 1: Accessing Content Controls
- Navigate to the Developer tab (ensure it's enabled as described in Method 1).
- Locate the Content Controls group.
Step 2: Choosing the Checkbox Control
- Select the Checkbox Content Control.
- Position it within your document.
Step 3: Advanced Customization Options
Content controls offer additional customization options, such as:
- Setting default values: Pre-select the checkbox.
- Adding properties: Further define the behavior and appearance of the checkbox.
- Using different checkbox styles: Explore different visual options.
Troubleshooting Tips
- Developer Tab Missing: If you can't find the Developer tab, refer to Step 1 in Method 1 to enable it.
- Checkboxes Not Syncing: Ensure your SharePoint library settings allow for content editing and syncing.
- Checkbox Functionality Issues: Try creating a new document or checking your SharePoint site's permissions.
Conclusion: Mastering Checkboxes for Enhanced Productivity
Learning how to insert checkboxes in your Word SharePoint documents empowers you to create more efficient and interactive documents. By following the methods outlined above, you can significantly improve your workflow, data collection, and overall productivity. Remember to always save and sync your changes to ensure your work is properly reflected in SharePoint. Through consistent practice and exploration of the advanced options, you'll become proficient in utilizing this valuable feature.