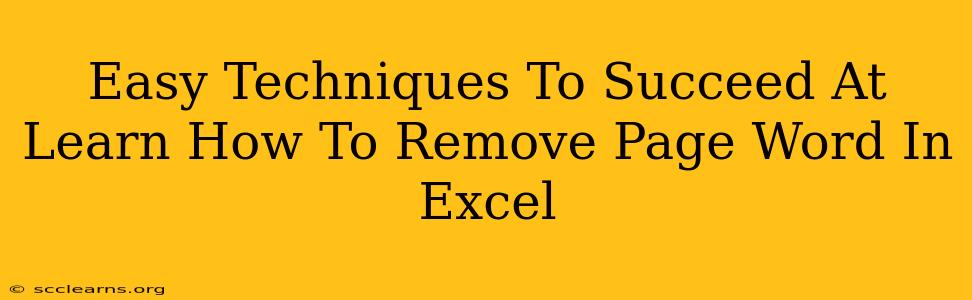Are you tired of seeing "Page 1," "Page 2," and so on cluttering your Excel spreadsheets? Removing those pesky page numbers can significantly improve the clean look of your printed documents and make your data easier to read. This guide provides easy-to-follow techniques to help you master removing page numbers in Excel, transforming your spreadsheets from cluttered to clean in minutes.
Understanding the Problem: Why are Page Numbers Appearing?
Before diving into the solutions, let's understand why page numbers show up in the first place. Excel automatically adds page numbers when you print your spreadsheet, usually in the header or footer. This is a helpful feature for lengthy documents, but it can be unwanted for shorter spreadsheets or when you need a clean, unnumbered printout.
Simple Methods to Remove Page Numbers in Excel
Here are several straightforward methods to banish those unwanted page numbers from your Excel printouts:
1. Removing Page Numbers from the Header/Footer: The Easiest Way
This is the most common and straightforward approach. Follow these steps:
- Go to the "Page Layout" tab: This tab houses all the page setup options.
- Click on "Headers & Footers": This will open the header and footer editing section.
- Navigate to the Header or Footer area: Depending on where your page numbers are located, select the appropriate section.
- Delete the page number: Simply highlight and delete the page number text within the header or footer area.
- Close the Header/Footer window: Click outside the header or footer editing area to confirm your changes.
Important Note: Make sure you're not accidentally deleting other important elements within the header or footer.
2. Using "Print Titles" to Control Page Breaks
Sometimes, unwanted page numbers are a result of poorly managed page breaks. The "Print Titles" feature helps you control where Excel inserts page breaks, potentially eliminating the need for multiple pages and thus removing the excess page numbers. Here's how:
- Go to the "Page Layout" tab: Access page setup options.
- Click on "Print Titles": Open the "Print Titles" dialog box.
- Select "Rows to repeat at top" or "Columns to repeat at left": This lets you specify rows or columns you want to appear on every page, effectively controlling page breaks.
- Choose the appropriate row/column: Select the headers you want repeated. This can help prevent page breaks in the middle of your data.
- Click "OK": Excel will adjust page breaks based on your selections.
3. Adjusting Margins and Orientation: An Indirect Approach
If your page numbers appear due to excessive text on a single page, you can try adjusting page margins or changing the page orientation (from Portrait to Landscape). This might consolidate your data onto fewer pages, thereby reducing or eliminating extra page numbers. Find the "Margins" and "Orientation" options within the "Page Layout" tab.
Troubleshooting Tips: Persistent Page Numbers
If you've tried the above methods and still see page numbers, double-check the following:
- Multiple headers/footers: Ensure that page numbers aren't set in multiple header/footer sections.
- Hidden rows/columns: Hidden rows or columns can still affect page breaks, inadvertently leading to more pages and page numbers. Unhide them to check.
- Print preview: Always use the "Print Preview" feature to see exactly how your spreadsheet will print before sending it to the printer.
Mastering Excel: Beyond Removing Page Numbers
Learning to effectively manage page numbers in Excel is a crucial skill. However, the knowledge gained here opens the door to a greater understanding of other page setup options, leading to more polished and professional-looking documents. With practice and these simple techniques, you'll quickly become proficient in creating clean, clutter-free Excel spreadsheets.