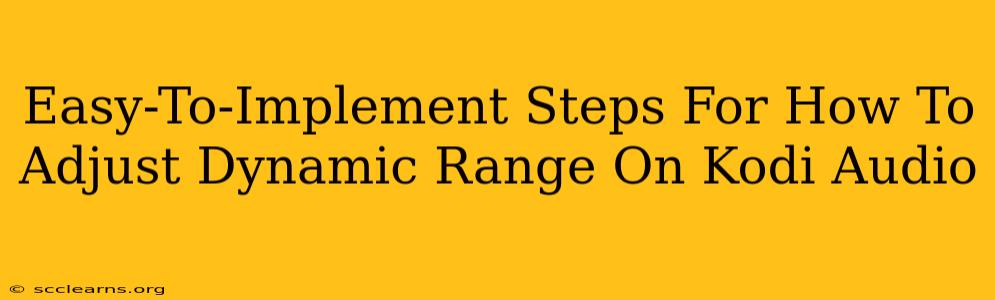Kodi's versatility extends beyond just video playback; it offers robust audio customization options too. One crucial aspect often overlooked is dynamic range control. Mastering this setting can significantly improve your listening experience, especially with varying audio sources. This guide provides clear, easy-to-follow steps on how to adjust dynamic range on Kodi audio, ensuring a more balanced and enjoyable sound.
Understanding Dynamic Range in Kodi Audio
Before diving into the adjustments, let's clarify what dynamic range means in the context of audio. Dynamic range refers to the difference between the quietest and loudest parts of an audio track. A wide dynamic range offers a more natural and immersive sound, but it can be problematic with varying audio levels, resulting in jarring volume shifts. This is where dynamic range compression comes in. Kodi allows you to compress this range, making quieter parts louder and louder parts softer, creating a more consistent listening experience.
Accessing Kodi's Audio Settings
The specific path to audio settings may slightly differ depending on your Kodi version and skin. However, the general process remains consistent.
-
Launch Kodi: Open your Kodi media center application.
-
Navigate to Settings: Usually represented by a gear or cog icon, you'll find this in the top-left or top-right corner of the main menu.
-
Select System Settings: This option takes you to a broader range of settings, including audio configuration.
-
Find Audio Settings: Within System Settings, look for the "Audio" or "Audio output" section. The exact wording can vary depending on the version of Kodi you are using.
-
Explore Audio Output Settings: Once in the Audio settings, you’ll need to find the advanced audio options. This might be a sub-menu labeled "Advanced," "Expert," or something similar. Sometimes, you might need to delve into the settings for your specific audio output device.
Adjusting Dynamic Range Compression
This is where you'll make the actual adjustments. The available options might differ based on your audio setup and Kodi version. Some common terms to look for include:
-
Dynamic Range Compression: This is the core setting you are looking for. It might be a slider, a dropdown menu, or a simple on/off toggle.
-
Compression Level: If a slider is present, moving it towards the right increases the compression, resulting in a smaller dynamic range. Moving it to the left reduces compression, allowing for a wider dynamic range. Experiment to find your preferred balance.
-
Presets: Some versions of Kodi offer presets like "Movie," "Music," or "Game," each designed to optimize the compression level for different types of content.
-
Loudness Normalization: This feature aims to standardize the overall volume across different tracks. While not strictly dynamic range compression, it works in conjunction to provide a more even listening experience. Activating this often improves consistency, but it can also reduce the perceived quality depending on the source material.
Experimentation and Fine-Tuning
The ideal dynamic range compression level is subjective and depends on individual preferences and the type of content being watched. Experiment with different settings to discover what sounds best to your ears. Start with a moderate compression level and adjust incrementally, paying close attention to how it affects the audio.
Troubleshooting Common Issues
-
No Dynamic Range Control: If you can't find these options, ensure you've selected the appropriate audio output device. Some older or basic audio outputs might lack advanced settings. Check if you're using a passthrough option, which might bypass Kodi's audio processing.
-
Audio Distortion: Excessive compression can lead to audio distortion. If you notice any clipping or harshness, reduce the compression level.
-
No Audible Difference: Some audio sources might already have compression applied. Experimenting might not result in a noticeable difference depending on source material.
By following these steps and experimenting with the settings, you'll be able to fine-tune your Kodi audio experience to your exact liking. Remember that finding the perfect balance is a matter of personal preference, so don't hesitate to experiment and discover what works best for your setup and audio content.