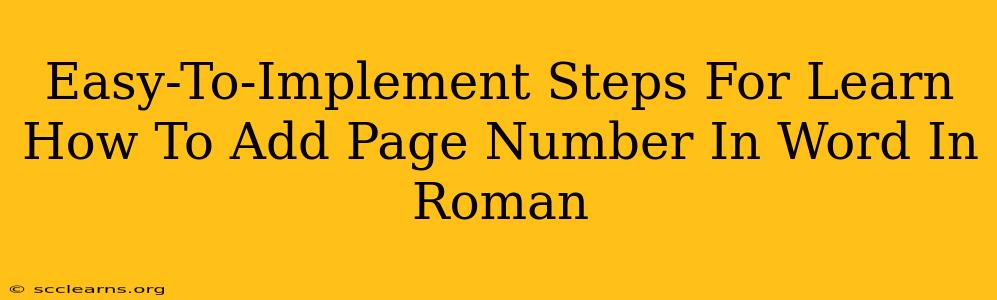Adding page numbers to your Word document is a fundamental formatting task, and using Roman numerals for specific sections (like a table of contents or preface) adds a professional touch. This guide provides simple, step-by-step instructions to master this skill.
Understanding the Basics of Page Numbering in Word
Before diving into Roman numerals, let's cover the fundamental process. Word offers various page numbering options, including different positions (top, bottom, inside, outside margins), styles (numbers, letters, etc.), and the ability to start numbering from a specific page.
Locating the Page Numbering Feature
The crucial tool resides within the Header & Footer section of the Word ribbon. You'll find it under the Insert tab.
Adding Roman Numeral Page Numbers in Word: A Step-by-Step Guide
Here's how to implement Roman numeral page numbering for specific sections of your document:
Step 1: Section Breaks are Key
To apply different numbering formats (like Roman numerals for one section and Arabic numerals for another), you must use section breaks. Think of them as dividers between distinct areas of your document.
- Inserting a Section Break: Go to the Layout tab, click Breaks, and select Next Page. This inserts a clean break, creating a new section.
Step 2: Select Your First Section (Roman Numerals)
Position your cursor at the beginning of the section where you want Roman numerals (e.g., your preface or table of contents).
Step 3: Access Header & Footer
Click the Insert tab, then select Header or Footer. Choose a simple header or footer template—or create a blank one.
Step 4: Insert Page Numbers (and Choose Roman Numerals)
- In the header or footer, click Page Number.
- A dropdown menu appears; select a desired location for your page numbers.
- Crucially, click Page Number Format. Here, you can select the Number format option and choose i, ii, iii (Roman numerals).
- Click OK.
Step 5: Repeat for Subsequent Sections (Arabic Numerals)
Now, place your cursor at the beginning of the next section (where you want standard Arabic numerals). Insert another section break (Next Page). Then, repeat steps 3 and 4, but this time, select the Number format as 1, 2, 3 (Arabic numerals).
Step 6: Dealing with Starting Page Numbers
If you don't want your Roman numerals to start with "i," but rather with "1," you'll need to adjust the page numbering in the first section before adding the page numbers. Go to the Design tab under Header & Footer Tools, click Link to Previous, and then change the starting page number to 1. This will correctly set the page numbering for the first section.
Step 7: Finishing Touches & Consistency
- Different Numbering Styles: Word allows you to have upper-case or lower-case Roman numerals. Explore your options within the Page Number Format dialogue box.
- Alignment: Adjust the page number alignment (left, center, right) within the header or footer design tools.
- Uniformity: Ensure your entire document maintains a consistent style guide regarding font, size, and spacing for page numbers.
Troubleshooting Common Issues
- Page numbers restarting: Double-check your section breaks. If they're not properly placed, your page numbers might reset unexpectedly.
- Page numbers not appearing: Verify that you're editing the header or footer correctly and that the Page Number option is activated. Sometimes accidentally selecting the "Different First Page" option can cause this.
By following these steps, you'll confidently add Roman numeral page numbers to your Word documents, enhancing professionalism and organization. Remember, practice makes perfect, so don't hesitate to experiment with different settings until you achieve the desired format.