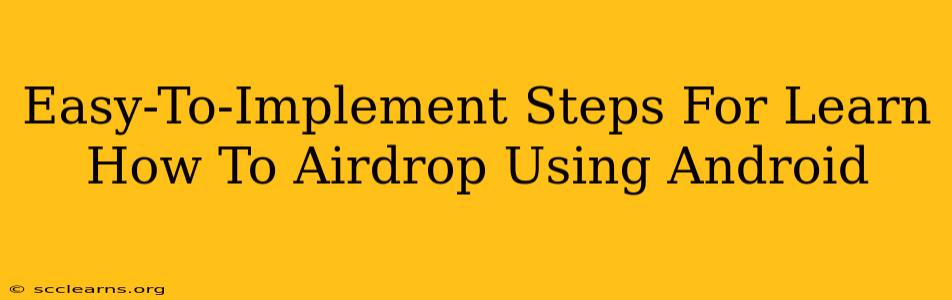Airdropping files between devices is incredibly convenient, but many Android users believe this feature is exclusive to Apple products. That's a misconception! While Android doesn't have a feature exactly called "Airdrop," it offers several easy ways to share files wirelessly. This guide will walk you through simple, effective methods to achieve the same functionality as AirDrop on your Android device. Let's dive in!
Understanding Wireless File Sharing on Android
Before we get started, it's important to know that Android's approach to wireless file sharing is slightly different from AirDrop. Instead of a single, dedicated feature, Android leverages several built-in and third-party apps to accomplish the same goal. The best method for you will depend on your Android version and the devices you're sharing with.
Key Considerations:
- Nearby Share: This is Google's built-in solution and often the easiest method. It's comparable to AirDrop in its simplicity and speed.
- Bluetooth: A classic method, though slower than Nearby Share, particularly for larger files. It's reliable and works across a wider range of devices.
- Third-party apps: Several apps specialize in file transfer, offering additional features like cloud storage integration or cross-platform compatibility.
Method 1: Using Nearby Share (Recommended)
Nearby Share is Google's answer to AirDrop and is likely already installed on your Android device. Here's how to use it:
- Enable Nearby Share: Go to your phone's settings, search for "Nearby Share," and turn it on. You'll be prompted to choose your sharing preferences (visibility, contacts only, etc.).
- Select Files: Open the app containing the file you want to share (Gallery for photos, Files app for documents, etc.).
- Initiate Sharing: Look for a share icon (usually a square with an upward-pointing arrow). Tap it and select "Nearby Share."
- Choose Recipient: Your nearby devices will appear. Select the device you want to send the file to.
- Accept Transfer: The receiving device needs to accept the transfer.
Troubleshooting Nearby Share:
- Device not visible: Ensure both devices have Nearby Share enabled and Bluetooth is turned on.
- Slow transfer speeds: Check for network interference. A strong Wi-Fi connection generally improves speed.
Method 2: Sharing via Bluetooth
Bluetooth is a reliable, albeit slower option, for transferring files between Android devices.
- Enable Bluetooth: Turn on Bluetooth on both devices.
- Make Devices Discoverable: On the sending device, make sure it's discoverable.
- Pair Devices: The receiving device should search for and pair with the sending device.
- Send File: Locate the file you wish to share, tap the share icon, and choose Bluetooth. Select the paired device to send the file.
Method 3: Exploring Third-Party Apps
If Nearby Share and Bluetooth aren't sufficient, several apps offer enhanced file-sharing capabilities. Popular options include:
- SHAREit: Known for its speed and ease of use.
- Xender: Supports a wide range of file types and offers cross-platform compatibility.
- Send Anywhere: A powerful option with cloud storage integration for easy file transfer even between devices that aren't immediately nearby.
Remember to research and choose apps from reputable sources to protect your data.
Conclusion: Airdrop for Android is Simpler Than You Think!
While Android doesn't have a direct AirDrop equivalent, the methods outlined above provide comparable functionality. Whether you use Nearby Share, Bluetooth, or a third-party app, transferring files wirelessly between your Android devices is straightforward and efficient. Choose the method that best suits your needs and start sharing effortlessly!