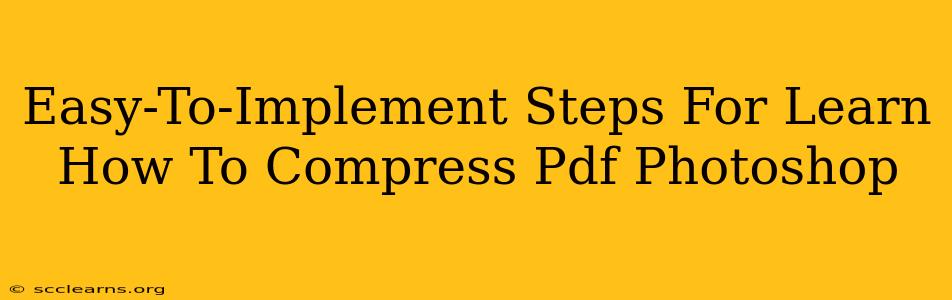Reducing the file size of your PDFs without sacrificing too much quality is crucial for easy sharing and efficient storage. While Photoshop isn't primarily a PDF compression tool, it can be used effectively to reduce PDF file sizes. This guide provides simple steps to compress your PDFs in Photoshop, making them easier to manage and distribute.
Understanding PDF Compression in Photoshop
Before we begin, it's important to understand that Photoshop doesn't offer dedicated PDF compression settings like dedicated PDF editors. Instead, we'll leverage Photoshop's image optimization capabilities to reduce the file size of the images within the PDF. This indirectly leads to a smaller overall PDF size. This method is best suited for PDFs containing images; it will have less of an effect on text-heavy PDFs.
Step-by-Step Guide: Compressing PDFs in Photoshop
Here's how to compress PDFs in Photoshop using a simple workflow:
Step 1: Open the PDF in Photoshop
Open your PDF file in Photoshop. You'll find this option under File > Open. Photoshop will open each page of the PDF as a separate layer.
Step 2: Optimize Images (If Applicable)
This is the core of the compression process. If your PDF contains raster images (JPEGs, PNGs, etc.), you need to optimize these images for web or smaller file sizes. Here's how:
- Select the layer: Click on the layer containing the image you want to compress.
- Image > Image Size: Reduce the image dimensions (width and height). Lower resolution will result in a smaller file size, but may slightly reduce image quality. Experiment to find the best balance.
- Image > Adjustments > Levels/Curves: These adjustments can help reduce the file size by slightly reducing the color depth of the image without drastically impacting visual quality. Use these carefully—excessive adjustments can degrade the image.
- Save for Web (Legacy): Go to File > Export > Save for Web (Legacy). This will open a dialog box allowing you to choose compression settings. Experiment with different settings (JPEG, PNG-8, PNG-24) to find the optimal balance between file size and image quality. JPEG is generally best for photographs, while PNG is better for images with sharp lines and text.
Step 3: Save the PDF
After optimizing the images on all pages, save the modified PDF. Note that Photoshop will likely flatten the layers during this process. To do this:
- File > Save As: Choose the PDF format.
- Choose a Compression Setting (if available): Some versions of Photoshop offer PDF compression options during the save process. Experiment with these for further size reduction.
Important Considerations:
- Image Quality: There's a trade-off between file size and image quality. Lowering file size often results in some quality loss. Experiment with different compression levels to find the optimal balance.
- Text-Heavy PDFs: This method is less effective for PDFs primarily containing text. For those, you might need dedicated PDF compression software.
- Alternative Methods: For better PDF compression, consider using dedicated PDF editors or online tools specifically designed for this task.
Tips for Reducing PDF File Size
Beyond Photoshop's capabilities, consider these additional steps to minimize PDF size:
- Remove unnecessary elements: Delete unwanted images, pages, or other content before saving the PDF.
- Use vector graphics: Where applicable, utilize vector graphics (such as those created in Adobe Illustrator) instead of raster images. Vectors scale without losing quality and result in smaller file sizes.
- Optimize Images Beforehand: Before inserting images into your PDF document, compress them to the desired size using image editing software like Photoshop.
By following these steps and remembering the trade-offs involved, you can effectively reduce the file size of your PDFs using Photoshop, making them easier to share and manage. Remember to always save a copy of your original file before making any modifications.