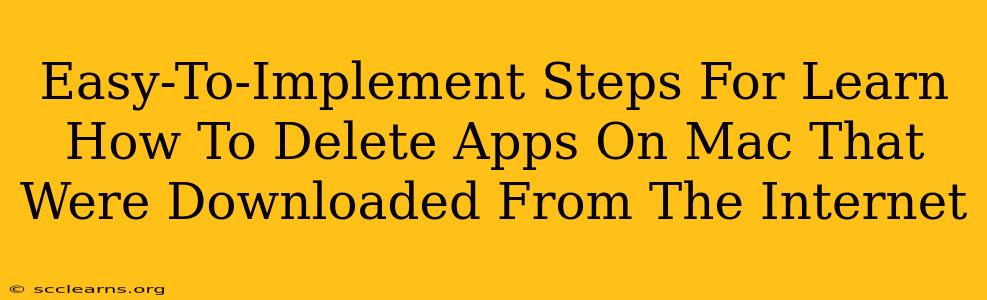Many Mac users download applications from the internet outside the official Mac App Store. While this offers more choices, it also means you're responsible for managing and removing these apps when no longer needed. Deleting these apps isn't always as straightforward as dragging them to the trash. This guide provides easy-to-implement steps to ensure complete removal, freeing up disk space and preventing potential conflicts.
Understanding the Differences: App Store vs. Internet Downloads
Before diving into the deletion process, it's crucial to understand the difference between apps downloaded from the Mac App Store and those downloaded from the internet. Apps from the App Store are typically simpler to remove, often involving a single drag-and-drop action. However, apps downloaded from the internet might leave behind various files and settings that need manual removal. This includes leftover support files, preference panes, and potentially even lingering processes.
Step-by-Step Guide to Deleting Downloaded Mac Apps
Here's a comprehensive guide to safely and completely remove apps downloaded from the internet from your Mac:
Step 1: Quit the Application
Before attempting to delete anything, ensure the application is completely closed. Check your Dock and the Activity Monitor (located in Applications/Utilities) to confirm the app isn't running in the background. Forcibly quitting the app from Activity Monitor is recommended if it's unresponsive.
Step 2: Drag the Application to the Trash
Locate the application in your Applications folder (or wherever you saved it). Simply drag the application icon to the Trash. This is the first step, but it's far from the last.
Step 3: Empty the Trash
Do not skip this step! Emptying the Trash permanently removes the application files. You can do this by right-clicking the Trash icon in the Dock and selecting "Empty Trash," or by selecting "Empty Trash" from the Finder menu.
Step 4: Remove Supporting Files (The Crucial Step)
This is where many users fall short. Simply dragging to the Trash only removes the main application file. Many apps create supporting files in various locations on your Mac. To find these:
- Library Folder: This is a hidden folder. To access it, open Finder, then press
Shift + Command + .(period). This reveals hidden files. Navigate to~/Library. Within the Library folder, look for folders related to the application you just deleted. Common culprits include:Application SupportCachesPreferencesLogs
- Other Locations: Some apps might store additional files in other locations like
~/Documentsor~/Downloads. Carefully check these directories for any residual files related to the app.
Step 5: Use a Dedicated Uninstaller (Optional but Recommended)
For a truly clean removal, consider using a dedicated uninstaller application. Many free and paid options are available. These apps scan your system for leftover files associated with the deleted application and remove them safely.
Step 6: Restart Your Mac (Recommended)
Restarting your Mac ensures all processes related to the deleted app are terminated, preventing any potential conflicts.
Preventing Future Issues
To avoid similar cleanup headaches in the future, consider:
- Download from Reputable Sources: Only download applications from well-known and trusted sources.
- Read Reviews: Check user reviews before downloading any application to gauge its reliability and potential issues.
- Use a Dedicated App Folder: Organize your applications by keeping them in a dedicated folder (like your Applications folder) for easy management.
By following these steps diligently, you can effectively and safely delete apps downloaded from the internet on your Mac, maintaining a clean and organized system. Remember, thoroughly checking for support files is vital for a complete removal.