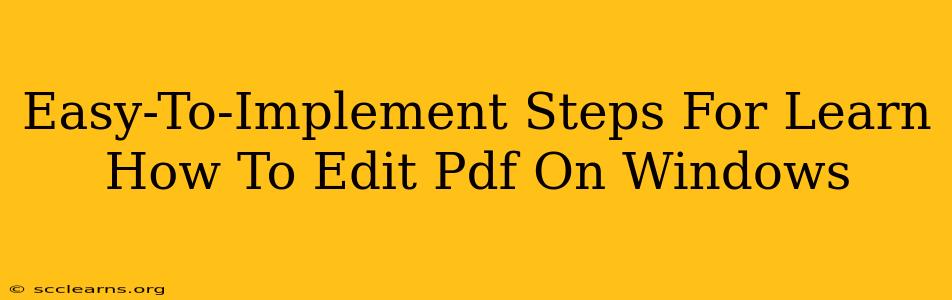Are you tired of dealing with uneditable PDFs? Do you need to make quick changes to a document but don't know how? Learning how to edit PDFs on Windows is easier than you think! This guide provides straightforward steps to get you started, regardless of your technical skills. We'll cover several methods, ensuring you find the perfect solution for your needs.
Understanding PDF Editing Limitations
Before diving in, it's important to understand that not all PDFs are created equal. Some PDFs are "image-based," meaning the text is essentially a picture, making direct editing difficult. Others are "text-based," allowing for easier modification. The methods below work best with text-based PDFs. If you encounter difficulties, you may need to explore alternative PDF conversion tools first.
Method 1: Using Adobe Acrobat Pro (The Professional Approach)
Adobe Acrobat Pro DC is the industry-standard PDF editor. It offers the most comprehensive features, including:
- Precise text editing: Modify text, fonts, and formatting with ease.
- Image manipulation: Add, remove, or edit images within your PDF.
- Advanced features: Includes tools for creating forms, adding digital signatures, and more.
However, Adobe Acrobat Pro is a paid application. While it offers unmatched functionality, its cost might be prohibitive for casual users.
Steps to Edit using Adobe Acrobat Pro:
- Open the PDF: Launch Adobe Acrobat Pro and open the PDF you want to edit.
- Enable Editing: Look for an "Edit PDF" or similar option in the toolbar. This usually activates the editing tools.
- Make your changes: Use the editing tools to modify text, images, or other elements.
- Save your changes: Once you're finished, save the edited PDF.
Method 2: Exploring Free and Built-in Options (The Budget-Friendly Choice)
If you're on a budget, several free and built-in options can handle basic PDF editing tasks. These options might not provide the advanced features of Acrobat Pro, but they're excellent for simple edits.
Using Microsoft Word (For Text-Based PDFs)
If your PDF is primarily text-based, you might be able to open it directly in Microsoft Word. Word often does a good job of converting the PDF text into editable format. However, formatting may not be perfectly preserved.
Steps to Edit using Microsoft Word:
- Open in Word: Open the PDF directly in Microsoft Word.
- Edit the text: Once opened, the text should be editable.
- Save as PDF: After making changes, save the document as a new PDF.
Using Online PDF Editors (The Convenient Choice)
Several free online PDF editors offer basic editing functionality without needing any software downloads. These are great for quick edits but may have limitations on file size and features. Always be mindful of security concerns when uploading documents to online services.
Method 3: Utilizing Free PDF Editors (The Versatile Option)
Many free, downloadable PDF editors provide a good balance between features and cost. These editors usually offer a range of editing capabilities, including text editing, image manipulation, and sometimes even form creation. While they might not be as feature-rich as Adobe Acrobat Pro, they are a great alternative for users who need more than basic editing features but don't want to pay a subscription fee. Remember to research and choose a reputable editor with good user reviews.
Troubleshooting Common PDF Editing Issues
- Uneditable text: If the text is uneditable, the PDF may be image-based. You might need to convert it to a text-based format using a dedicated PDF converter before editing.
- Formatting issues: When editing, some formatting might be lost, especially when using free options.
- Compatibility problems: Ensure you're using a compatible PDF editor for your specific PDF version.
Conclusion: Find Your Perfect PDF Editing Workflow
Learning how to edit PDFs on Windows opens up a world of possibilities. Whether you choose the powerful Adobe Acrobat Pro, leverage free built-in options, or explore free dedicated PDF editors, you now have the knowledge to tackle your PDF editing needs efficiently. Remember to consider your budget, the complexity of your editing tasks, and your comfort level with different software to find the workflow that best suits you.