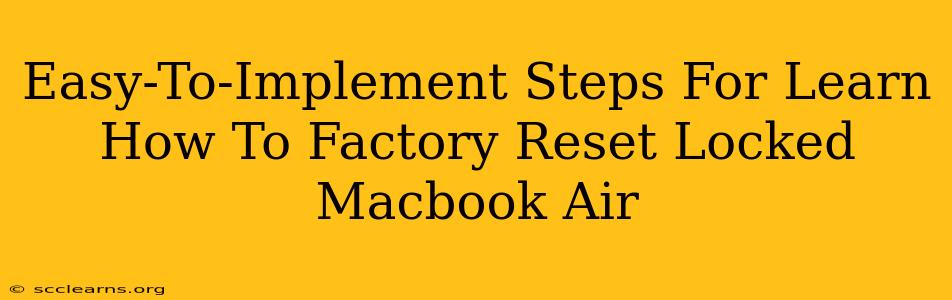A locked MacBook Air can be frustrating, especially if you've forgotten your password. Fortunately, a factory reset, also known as erasing your Mac, can solve this problem. This process wipes your hard drive clean, removing all data and settings, and restoring your MacBook Air to its original factory condition. This guide provides easy-to-follow steps to factory reset your locked MacBook Air.
Understanding Factory Resetting Your MacBook Air
Before we begin, it's crucial to understand what a factory reset entails:
- Data Loss: All data on your MacBook Air will be permanently deleted. This includes files, photos, videos, applications, and system settings. Back up your data if possible, although this is difficult if you're locked out.
- Software Reinstallation: After the reset, your MacBook Air will be like new, requiring you to reinstall macOS and your applications.
- Irreversible: This is a permanent action, so proceed with caution.
How to Factory Reset Your Locked MacBook Air (Using Recovery Mode)
This method is the most effective way to factory reset a locked MacBook Air. It utilizes macOS Recovery, a built-in utility designed for situations like this.
Step 1: Power On Your MacBook Air and Access Recovery Mode
Turn on your MacBook Air. Immediately press and hold the power button until you see the startup options window. If you don't see this window, try again, making sure to hold down the power button for several seconds.
Step 2: Selecting Disk Utility
In the startup options window, you'll see several options, including "Options" and "Disk Utility". Select Disk Utility. Click "Continue".
Step 3: Erasing Your Startup Disk
In Disk Utility, select your startup disk (usually named "Macintosh HD" or similar). It's generally the largest disk listed. Click on the "Erase" tab.
- Name: Give your drive a new name (e.g., "Macintosh HD").
- Format: Choose APFS (Apple File System). This is usually the default and recommended format.
- Scheme: Select GUID Partition Map. This is also usually the default.
Click "Erase". This process will take some time.
Step 4: Reinstalling macOS
Once the erase process is complete, quit Disk Utility and return to the macOS Utilities window. Select "Reinstall macOS". Follow the onscreen instructions. You'll need a reliable internet connection for this step.
Step 5: Setting Up Your MacBook Air
After reinstalling macOS, you'll need to go through the initial setup process, creating a new user account and configuring your preferences.
Troubleshooting Tips
- Internet Connection: Ensure you have a stable internet connection during the macOS reinstallation.
- Startup Options Window: If you're having trouble accessing the startup options window, try restarting your MacBook Air several times.
- Data Recovery: While data recovery after a factory reset is challenging, specialized data recovery services might be able to help, but this is not guaranteed.
Preventing Future Lockouts
- Strong Password: Use a strong, unique password that you can easily remember.
- Password Manager: Consider using a password manager to securely store and manage your passwords.
- Regular Backups: Regularly back up your data using Time Machine or another backup solution.
By following these steps, you can successfully factory reset your locked MacBook Air and regain access to your device. Remember, this process is irreversible, so ensure you’ve considered all other options before proceeding. This guide provides clear, step-by-step instructions to help you navigate this process with ease.