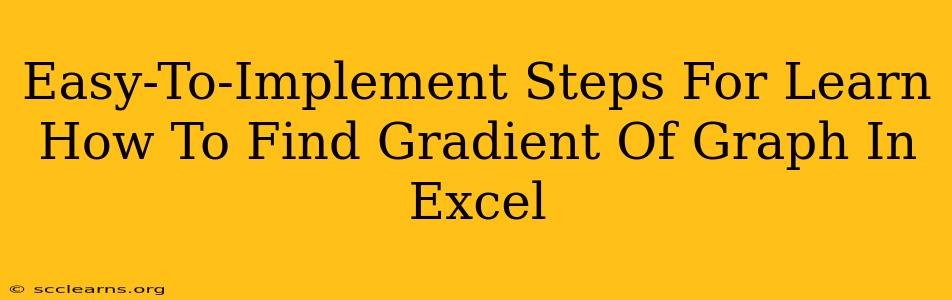Finding the gradient (or slope) of a graph in Excel is easier than you might think! This guide provides simple, step-by-step instructions to help you determine the gradient of your data, regardless of your Excel expertise. We'll cover several methods, ensuring you find the approach that best suits your needs.
Understanding Gradient
Before we dive into the Excel methods, let's quickly recap what gradient means. The gradient of a graph represents the rate of change of the dependent variable (usually on the y-axis) with respect to the independent variable (usually on the x-axis). In simpler terms, it tells you how steep the line is. A steeper line has a larger gradient, while a flatter line has a smaller gradient.
Method 1: Using the SLOPE Function (For Linear Data)
This is the easiest method if your data points form a roughly straight line. The SLOPE function directly calculates the gradient.
Steps:
-
Prepare your data: Enter your x-values in one column (e.g., Column A) and your corresponding y-values in another column (e.g., Column B). Make sure the data is accurately entered and that there are at least two data points.
-
Apply the SLOPE function: In an empty cell, type the following formula:
=SLOPE(B1:B10, A1:A10). ReplaceB1:B10with the range of your y-values andA1:A10with the range of your x-values. This function calculates the gradient of the line of best fit through your data points. -
Interpret the result: The cell will display the calculated gradient. A positive value indicates a positive slope (line goes up from left to right), while a negative value indicates a negative slope (line goes down from left to right).
Method 2: Manual Calculation (For Two Points)
If you only need the gradient between two specific points, you can calculate it manually using the formula:
Gradient = (y2 - y1) / (x2 - x1)
Where (x1, y1) and (x2, y2) are the coordinates of your two chosen points.
Steps:
-
Identify two points: Choose any two points on your graph.
-
Input values: Substitute the x and y coordinates of these points into the formula above.
-
Calculate: Perform the calculation to find the gradient.
Method 3: Using the Trendline (For Non-Linear Data and Visual Representation)
For data that doesn't form a straight line, a trendline can be added to your graph to estimate the gradient at a particular point or over a section of the curve.
Steps:
-
Create a chart: Insert a scatter chart of your data.
-
Add a trendline: Right-click on any data point in your chart and select "Add Trendline."
-
Choose a trendline type: Select the appropriate trendline type (linear, polynomial, exponential, etc.) based on your data's pattern. A linear trendline is suitable for approximately linear data.
-
Display the equation: Check the box "Display Equation on chart." The equation of the trendline will be displayed, usually in the form y = mx + c, where 'm' represents the gradient.
Tips and Considerations
- Data Accuracy: Ensure your data is accurate to obtain a reliable gradient.
- Outliers: Outliers can significantly affect the calculated gradient. Consider removing or adjusting outliers if appropriate.
- Linearity Assumption: The
SLOPEfunction and the manual two-point method assume a linear relationship between x and y. For non-linear data, a trendline provides a better approximation. - Units: Remember to include the units of your gradient (e.g., meters per second, dollars per year) in your interpretation.
By following these easy-to-implement steps, you'll be able to effectively determine the gradient of your graphs in Excel, enhancing your data analysis capabilities. Remember to choose the method best suited to your data and the level of precision you require.