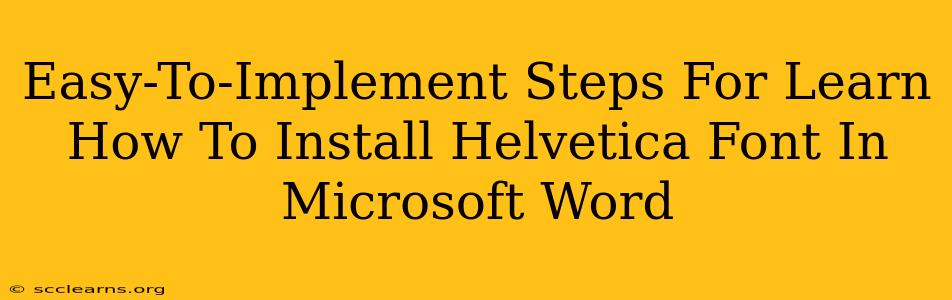Helvetica. The name conjures images of clean, modern design. But if you don't have it installed on your computer, you can't use it in Microsoft Word. This guide provides simple, step-by-step instructions on how to install the Helvetica font in Microsoft Word, regardless of your operating system (Windows or macOS). Let's get started!
Understanding Helvetica Font
Before we dive into the installation process, let's quickly understand what makes Helvetica such a popular choice. Helvetica is a widely used sans-serif typeface known for its readability, neutrality, and versatility. Its clean lines and consistent stroke weight make it suitable for a wide range of applications, from body text to headlines. Many consider it a classic and a staple in graphic design and typography.
Installing Helvetica on Windows
Step 1: Download the Helvetica Font
First, you need to acquire the Helvetica font file. There are several ways to do this:
- Purchase from a reputable source: Adobe is a common source for purchasing licenses for Helvetica. Be aware that many variations and similar fonts exist; make sure you're purchasing the genuine Helvetica.
- Check for pre-installed fonts: Some versions of Windows might include Helvetica already. Check your existing fonts before downloading. You can find your fonts through the Control Panel.
- Use free alternatives: Several free fonts closely resemble Helvetica. Explore options like Open Sans or Arial if you are on a budget. Note that these are not Helvetica but offer comparable aesthetics.
Step 2: Locate the Downloaded Font File
Once downloaded, find the font file (usually a .ttf or .otf file). This is typically located in your "Downloads" folder.
Step 3: Install the Font
- Right-click on the downloaded font file.
- Select "Install".
- Windows will install the font. You may see a confirmation message.
Step 4: Verify Installation
Open Microsoft Word and check your font list. Helvetica should now appear as an available option.
Installing Helvetica on macOS
Step 1: Download the Helvetica Font
As with Windows, obtain the Helvetica font file from a reputable source (Adobe or alternatives).
Step 2: Open the Font Book
Locate and open the Font Book application. This is usually found in Applications/Utilities.
Step 3: Add the Font
- In Font Book, go to "File" > "Add Fonts..."
- Locate and select the downloaded Helvetica font file.
- Click "Open". The font will be added to your system.
Step 4: Verify Installation
Open Microsoft Word and check the font list. Helvetica should be there.
Troubleshooting Font Installation
If you encounter issues, try these troubleshooting steps:
- Restart your computer: A simple restart often resolves minor installation glitches.
- Check font permissions: Ensure you have the necessary permissions to install fonts on your system.
- Re-download the font: A corrupted download may cause installation problems.
- Run as administrator: If you're having trouble, try running the installer as an administrator (Windows only).
Utilizing Helvetica in Microsoft Word
Once installed, selecting Helvetica in Word is straightforward. When creating or editing a document, simply choose "Helvetica" from the font dropdown menu in the formatting toolbar.
Beyond Helvetica: Exploring Other Fonts
While Helvetica is a classic choice, remember that numerous excellent fonts are available. Experiment with different fonts to find what best suits your project's style and tone.
This comprehensive guide should help you successfully install Helvetica in Microsoft Word and unlock its clean and modern design potential. Remember to always download fonts from trustworthy sources to avoid malware. Happy designing!