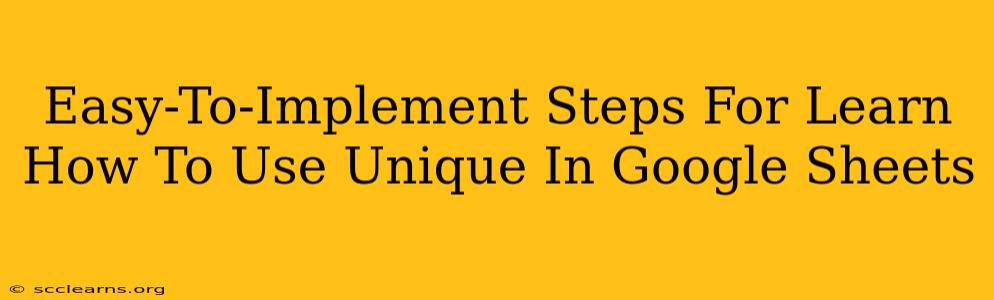Google Sheets is a powerful tool for data management and analysis, and mastering its functions can significantly boost your productivity. One particularly useful function is UNIQUE, which allows you to extract unique values from a list, eliminating duplicates. This tutorial provides easy-to-implement steps to learn how to use the UNIQUE function effectively.
Understanding the UNIQUE Function
The UNIQUE function in Google Sheets simplifies the process of identifying and extracting unique values from a range of cells. It takes a single argument: the range of cells containing your data. The function then returns a new range containing only the unique values, omitting any duplicates.
Syntax:
UNIQUE(range)
- range: This is the range of cells you want to analyze for unique values. This can be a single column, a single row, or a larger rectangular range of cells.
Step-by-Step Guide: Mastering UNIQUE in Google Sheets
Let's walk through some examples to solidify your understanding.
Step 1: Prepare Your Data
Begin by creating a Google Sheet with a column (or range) of data containing potential duplicates. For example:
| Fruits |
|---|
| Apple |
| Banana |
| Apple |
| Orange |
| Banana |
| Grape |
| Orange |
Step 2: Applying the UNIQUE Function
- Select the cell where you want the unique values to appear.
- Type the following formula:
=UNIQUE(A1:A7)(assuming your data is in cells A1:A7). Adjust the range to match your data's location. - Press Enter. Google Sheets will automatically populate the selected cell and the cells below it with a vertical list of unique fruit names.
The result will be:
| Unique Fruits |
|---|
| Apple |
| Banana |
| Orange |
| Grape |
Step 3: Handling Different Data Types
The UNIQUE function works seamlessly with various data types, including numbers, text, and dates. If your data contains a mix of data types, UNIQUE will handle them appropriately, returning unique entries for each type.
Example with Numbers:
| Numbers |
|---|
| 1 |
| 2 |
| 1 |
| 3 |
| 2 |
| 4 |
Applying =UNIQUE(A1:A6) will return:
| Unique Numbers |
|---|
| 1 |
| 2 |
| 3 |
| 4 |
Step 4: Working with Larger Datasets
The UNIQUE function is equally efficient with larger datasets. Simply adjust the range in the formula to encompass all your data. For very large datasets, you might notice a slight delay in processing, but the function remains highly effective.
Advanced Techniques and Tips
- Combining UNIQUE with other functions: The power of
UNIQUEincreases exponentially when combined with other Google Sheets functions. For instance, you could useUNIQUEto extract unique customer IDs and then useCOUNTIFto determine the number of orders each unique customer has placed. - Sorting the unique values: After extracting unique values using
UNIQUE, you can easily sort them alphabetically or numerically using the built-in sorting features of Google Sheets. - Error handling: If your range is empty,
UNIQUEwill return an empty result, avoiding any errors.
Conclusion
The UNIQUE function is a valuable addition to any Google Sheets user's toolkit. Its simplicity and efficiency make it an invaluable asset for data cleaning, analysis, and reporting. By following these easy-to-implement steps, you can master this function and significantly improve your data manipulation skills in Google Sheets. Remember to always adjust the cell range in the UNIQUE function to accurately reflect your data's location. Happy sheet-ing!