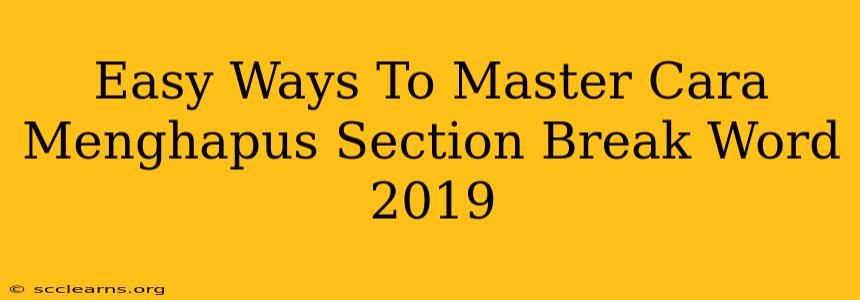Section breaks in Microsoft Word 2019 can be incredibly useful for formatting long documents, but they can also be a source of frustration if you don't understand how to manage them. This guide will show you several easy ways to remove section breaks in Word 2019, ensuring your document flows smoothly and looks exactly as intended. We'll cover several methods, catering to different levels of experience and preferences.
Understanding Section Breaks in Word 2019
Before we dive into removal methods, let's briefly understand what section breaks are. A section break divides your document into independent sections, allowing you to apply different formatting to each section. This includes things like page margins, column layouts, and header/footer styles. While helpful for complex documents, unnecessary section breaks can cause unexpected formatting issues.
Cara Menghapus Section Break Word 2019: Methods Explained
Here are the most effective methods to remove those pesky section breaks:
Method 1: The Visual Approach (Using the Navigation Pane)
This method is excellent for those who prefer a visual approach.
- Open the Navigation Pane: Go to the "View" tab and check the "Navigation Pane" box. This will display a pane on the left side of your screen showing the headings and page breaks in your document.
- Locate the Section Break: Carefully examine the Navigation Pane. Section breaks are often indicated by a small icon, visually different from regular paragraph breaks.
- Select and Delete: Once you've identified the unwanted section break, simply click on it to select it, and press the "Delete" key on your keyboard.
Method 2: The Show/Hide Paragraph Marks Method
This method allows you to see all formatting marks, including section breaks.
- Show/Hide Paragraph Marks: On the "Home" tab, locate the "Show/Hide" paragraph button (it looks like a backwards "P"). Click it. This will reveal all hidden formatting characters, including section breaks. Section breaks appear as double horizontal lines.
- Identify and Delete: Find the section break you wish to remove. It will look like a double line. Place your cursor immediately before the section break and press the "Delete" key.
Method 3: Using the "Find and Replace" Feature (For Multiple Section Breaks)
If you need to remove multiple section breaks, this is the most efficient approach.
- Open the Find and Replace Dialog Box: Press "Ctrl + H" (or "Cmd + H" on a Mac) to open the "Find and Replace" dialog box.
- Find Section Breaks: In the "Find what" field, press "Ctrl + Shift + Enter" (or "Cmd + Shift + Enter" on a Mac). This inserts a special code that represents a section break.
- Replace with Nothing: Leave the "Replace with" field empty.
- Replace All: Click "Replace All". Word will remove all section breaks in your document. Caution: Be extremely careful when using "Replace All," as it affects all instances of the section break code. Review your document thoroughly afterwards.
Troubleshooting and Tips
- Unexpected Formatting Changes: If you experience unexpected formatting changes after removing a section break, carefully review the formatting applied to the surrounding paragraphs and sections. You might need to manually adjust formatting settings.
- Multiple Section Breaks: If you suspect multiple section breaks are causing problems, method 3 is your best bet, but always back up your document before undertaking a "Replace All" operation.
- Complex Documents: For very complex documents, it's advisable to work methodically, removing one section break at a time and checking for unexpected changes.
By mastering these techniques, you'll gain more control over your Word 2019 documents, streamlining your workflow and producing cleaner, more professional-looking results. No more frustrating unexpected page breaks! Remember to save your work frequently to avoid losing your progress.