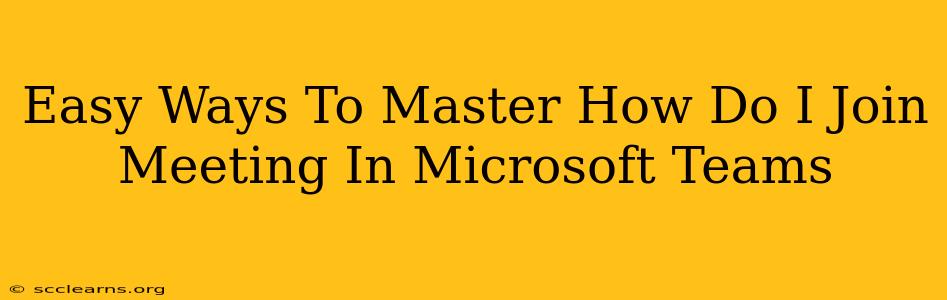Joining a Microsoft Teams meeting shouldn't be a headache. This guide provides simple, step-by-step instructions for joining meetings, regardless of whether you're using the desktop app, mobile app, or web app. Mastering these methods will ensure you're always on time and ready to participate.
Joining a Microsoft Teams Meeting: A Comprehensive Guide
Whether you've received a calendar invite, a meeting link, or are joining a meeting already in progress, these instructions will help you seamlessly connect.
Method 1: Joining from a Calendar Invite
This is the most common method. You'll likely receive a calendar invite to a Teams meeting via Outlook or another calendar application.
- Locate the Meeting Invite: Check your calendar for the meeting you want to join.
- Click "Join Microsoft Teams Meeting": The invite will usually have a prominent button or link that says "Join Microsoft Teams Meeting." Clicking this will launch the Teams app (if installed) or open the meeting in your web browser.
- Follow On-Screen Prompts: The app or browser will guide you through any remaining steps, such as enabling your camera and microphone.
Method 2: Joining with a Meeting Link
Sometimes, you might only receive a meeting link. This is equally straightforward.
- Open the Meeting Link: Simply click the meeting link in an email or message. This will open the Teams app (if installed) or your web browser.
- Join the Meeting: You may be prompted to sign in to your Microsoft account. Once signed in, you can join the meeting.
Method 3: Joining a Meeting Already in Progress
Even if you're late, joining a Microsoft Teams meeting is easy.
- Obtain Meeting Details: Get the meeting ID or link from the organizer or another participant.
- Open the Teams App (or website): Launch the Teams application or go to the Teams website.
- Manually Join: Look for an option to join a meeting using the meeting ID or link. This is usually found in the main Teams window.
- Enter Details: Enter the meeting ID or paste the meeting link and click "Join".
Troubleshooting Common Issues
- Can't find the meeting: Double-check your calendar or inbox for the correct invite or link. Make sure you're logged in with the correct account.
- Microphone or camera not working: Ensure your microphone and camera are enabled in your computer's settings, and that Teams has permission to access them.
- Network issues: A poor internet connection can prevent you from joining or participating in the meeting. Try improving your connection or contacting your IT support.
- App not installed: You'll need the Microsoft Teams app installed or you can join via the web app. Download and install the Teams app from the Microsoft website or app store.
Tips for a Smooth Meeting Experience
- Test your equipment beforehand: Before the meeting, ensure your microphone, camera, and speakers are working correctly. This avoids technical difficulties during the meeting.
- Mute your microphone when not speaking: This reduces background noise and improves audio quality for everyone.
- Use headphones: Headphones will enhance audio quality and reduce background noise.
- Familiarize yourself with Teams features: Take some time to explore the features available in Microsoft Teams, such as chat, screen sharing, and recording.
By following these simple steps and troubleshooting tips, you'll quickly master how to join Microsoft Teams meetings efficiently and effectively. Join with confidence and participate fully in your online collaborations!