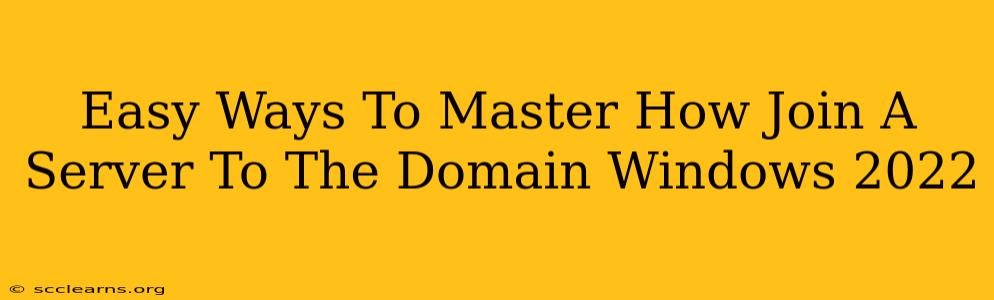Joining a server to a domain in Windows Server 2022 is a fundamental task for any network administrator. This process integrates the server into your organization's network, enabling centralized management, security policies, and resource sharing. While seemingly straightforward, understanding the nuances can save you time and prevent headaches. This guide will walk you through the process, highlighting best practices and troubleshooting tips.
Understanding the Prerequisites
Before you begin, ensure you have the following:
- Domain Controller: A functional domain controller running Windows Server (2012 R2 or later) is crucial. This server manages user accounts, security policies, and other domain-related resources.
- Server Manager: Make sure Server Manager is open and ready on the server you intend to join.
- Administrator Credentials: You'll need an account with domain administrator privileges. This account should have the necessary permissions to add computers to the domain.
- Network Connectivity: The server must have reliable network connectivity to the domain controller. Verify network settings and DNS resolution.
Method 1: Joining via Server Manager (Recommended)
This method is the most user-friendly and visually intuitive way to join a server to your Windows Server 2022 domain.
Step-by-Step Guide:
-
Open Server Manager: Launch Server Manager from the Start menu.
-
Add Roles and Features: Click "Add roles and features."
-
Before You Begin: Review the information and proceed.
-
Select Installation Type: Choose "Role-based or feature-based installation."
-
Server Selection: Select the target server (usually the local server).
-
Server Roles: Skip the roles selection; we are not adding roles in this process.
-
Features: Skip the features selection as well.
-
Confirmation: Review the selections and click "Install." Wait for the process to complete.
-
Promoting to a Domain Controller: If you are promoting a new server to a domain controller, you will follow a different path starting in the Server Manager window. You would click "Add roles and features" and the wizard will guide you to select the "Active Directory Domain Services" role. This is only required if you are setting up a new domain or extending an existing forest.
-
Join a Domain: Once the above steps are complete, or if this step is the only task, right-click on the server name in Server Manager and select "Properties." Choose the "Computer Name" tab, and click the "Change..." button.
-
Domain Join: Select "Domain" and enter the fully qualified domain name (FQDN) of your domain (e.g.,
yourdomain.localoryourdomain.com). -
Credentials: Enter the domain administrator credentials.
-
Restart: The server will likely require a restart to complete the domain join process.
Method 2: Using the netdom Command (For Advanced Users)
For those comfortable with the command line, the netdom command provides a powerful alternative. This method is ideal for scripting or automating domain joins.
Command Syntax:
netdom join <ServerName> /domain:<DomainName> /user:<DomainAdminUsername> /password:<DomainAdminPassword>
Example:
netdom join myserver /domain:mydomain.local /user:administrator /password:MyStrongPassword!
Important Considerations:
- Replace
<ServerName>,<DomainName>,<DomainAdminUsername>, and<DomainAdminPassword>with your actual values. - This command requires administrator privileges.
- This method does not automatically restart your server, so a manual reboot is essential.
Troubleshooting Common Issues
- Incorrect Credentials: Double-check your domain administrator credentials. Incorrect passwords are the most frequent cause of failure.
- Network Connectivity: Ensure the server has network connectivity and can resolve the domain controller's name. Ping the domain controller to test connectivity.
- DNS Resolution: Verify that DNS is correctly configured on the server. Incorrect DNS settings will prevent the server from locating the domain controller.
- Firewall Issues: Firewalls on both the server and the domain controller might be blocking necessary communication. Temporarily disable firewalls to test this possibility.
Post-Join Configuration
After successfully joining the domain, review and adjust the following settings as needed:
- Group Policy: Domain group policies will automatically apply to the server, impacting settings and security configurations.
- Local User Accounts: Consider disabling or removing local administrator accounts for enhanced security.
- Software Updates: Ensure the server receives automatic updates through Windows Update.
By following these steps and understanding the potential troubleshooting points, you can efficiently and effectively join servers to your domain in Windows Server 2022, ensuring seamless integration within your network environment. Remember to always prioritize security best practices throughout the process.