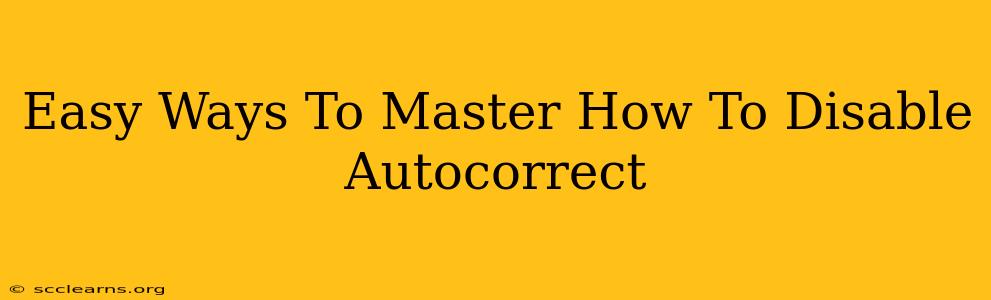Are you tired of autocorrect changing your perfectly spelled words? Does it constantly frustrate you, making writing feel like a battle against your own device? You're not alone! Many people find autocorrect more annoying than helpful. This comprehensive guide will show you easy ways to disable autocorrect on various devices and platforms, giving you back control over your typing.
Why Disable Autocorrect?
Before diving into the how-to, let's explore why so many people choose to disable this seemingly helpful feature. While autocorrect aims to improve typing accuracy, its limitations and occasional blunders often outweigh its benefits. Here are some key reasons:
- Incorrect Corrections: Autocorrect often replaces correctly spelled words with incorrect ones, leading to embarrassing typos and frustrating edits.
- Loss of Personal Style: Autocorrect can homogenize your writing, stripping away your unique voice and stylistic choices.
- Slowed-Down Typing: Constant corrections and suggested replacements can disrupt your typing flow and significantly decrease your writing speed.
- Contextual Misunderstandings: Autocorrect lacks the understanding of context and nuance, leading to nonsensical or inappropriate word choices.
How to Disable Autocorrect on Different Devices
Disabling autocorrect varies slightly depending on your device and operating system. Here's a breakdown for popular platforms:
Disabling Autocorrect on Android
The process for disabling autocorrect on Android can differ slightly based on your device manufacturer and Android version. However, the general steps are similar:
- Open your device's Settings: This is usually a gear-shaped icon.
- Find "System" or "Language & Input": The exact name may vary.
- Select "Virtual Keyboard" or "On-screen keyboard": This will lead you to keyboard settings.
- Choose your keyboard: Select the keyboard you're currently using (e.g., Gboard, Samsung Keyboard).
- Look for "Autocorrection" or "Text correction": Toggle this setting off.
Pro-Tip: Explore your keyboard's settings for other options like "Word prediction" or "Auto-capitalization," which you might also want to adjust to your preference.
Disabling Autocorrect on iPhone (iOS)
Apple devices offer slightly different settings for controlling autocorrect:
- Go to "Settings": The gray icon with gears.
- Tap "General": This will open general device settings.
- Select "Keyboard": Find the keyboard settings option.
- Toggle off "Auto-Correction": This will disable the autocorrect feature.
Disabling Autocorrect in Google Docs & Other Apps
Many apps, including Google Docs, offer their own autocorrect settings. You’ll typically find these options within the app's settings menu. Look for options like:
- Autocorrect: The main toggle for turning off autocorrection.
- Spelling & Grammar: This often includes autocorrect functionality.
- Suggestions: Turning off suggestions usually prevents autocorrect from interfering.
Remember to check the individual settings for each app you use frequently.
Mastering Your Typing Experience Beyond Autocorrect
Disabling autocorrect is a great first step towards regaining control over your typing, but consider these additional tips for improving your overall writing experience:
- Practice Typing: Regular practice improves accuracy and speed, reducing reliance on autocorrect.
- Use a Predictive Keyboard (Wisely): While you might disable autocorrect, predictive text can still be useful if you carefully review suggestions before accepting them.
- Learn Common Spelling Mistakes: Identifying your personal spelling patterns will help you type more accurately.
By following these steps and tips, you can effectively disable autocorrect and create a more personalized and efficient typing experience. Remember to experiment with different settings to find what works best for your individual needs and preferences. Now go forth and type freely!