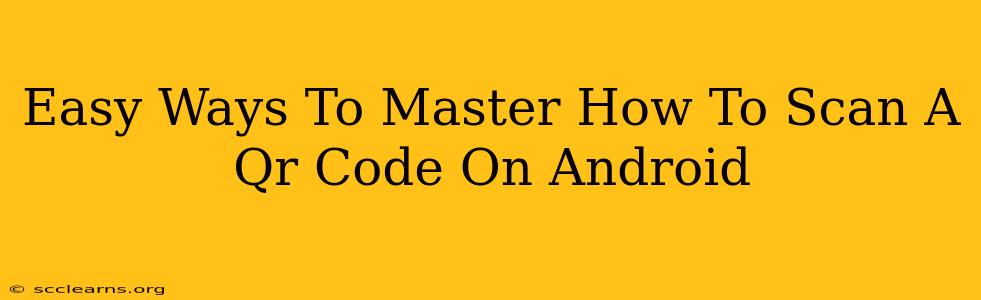Scanning QR codes has become an integral part of our daily lives, from accessing restaurant menus to logging into Wi-Fi networks. But did you know there are several ways to scan a QR code on your Android device, each with its own advantages? This guide will equip you with the knowledge to become a QR code scanning master!
Understanding QR Codes: A Quick Refresher
Before diving into the scanning methods, let's quickly revisit what QR codes are. QR (Quick Response) codes are two-dimensional barcodes that store information in a matrix of black and white squares. This information can be anything from a website URL to contact details, or even payment information.
Method 1: Using Your Android's Built-in QR Code Scanner
Many modern Android phones come with a built-in QR code scanner integrated directly into the camera app. This is often the easiest and most convenient method.
How to Use the Built-in Scanner:
- Open your camera app. This is usually a dedicated app, or it might be accessible through a widget.
- Point your camera at the QR code. Make sure the code is well-lit and clearly visible within the camera's frame.
- Wait for the notification. Your phone should automatically detect the QR code and display a notification, usually a pop-up window, with the encoded information. This could be a link to a website, contact details, or other data.
- Tap the notification. This will take you to the encoded URL or trigger the relevant action.
Note: If your phone doesn't automatically detect QR codes, you might need to check your camera app settings. Some apps allow you to toggle QR code scanning on or off.
Method 2: Utilizing Google Lens
Google Lens is a powerful image recognition tool integrated into Google Photos and available as a standalone app. It's exceptionally good at recognizing and interpreting QR codes.
How to Scan with Google Lens:
- Open Google Lens. You can find this through Google Photos or the standalone app.
- Point your phone's camera at the QR code. Similar to the built-in scanner, ensure good lighting and visibility.
- Google Lens will automatically detect and process the QR code. It will then display the information contained within the code.
- Interact with the results. Google Lens typically presents a clear summary of the information, allowing you to directly access websites, contact information, or other actions.
Method 3: Employing a Dedicated QR Code Scanner App
While the built-in scanner and Google Lens are usually sufficient, many dedicated QR code scanner apps offer additional features and capabilities. These apps might include features like history tracking, batch scanning, and enhanced security.
Choosing a Dedicated QR Code Scanner App:
Consider these factors when selecting an app:
- User reviews: Look for apps with high ratings and positive user feedback.
- Features: Determine which features are most important to you (history, batch scanning, etc.).
- Security: Prioritize apps with a strong reputation for security and data privacy.
Troubleshooting Common Issues
- QR Code is blurry or damaged: Ensure the code is clean, well-lit, and undamaged.
- Scanner isn't recognizing the code: Try restarting your device, checking for app updates, or using a different scanning method.
- Error messages: Carefully review the error message for clues to the problem. If necessary, consult the app's documentation or support.
Mastering the Art of QR Code Scanning
With these methods at your disposal, scanning QR codes on your Android device should be a breeze. Whether you use the built-in scanner, Google Lens, or a dedicated app, you'll be efficiently accessing the information encoded within these handy barcodes. Remember to stay updated on app improvements and new features to optimize your scanning experience!