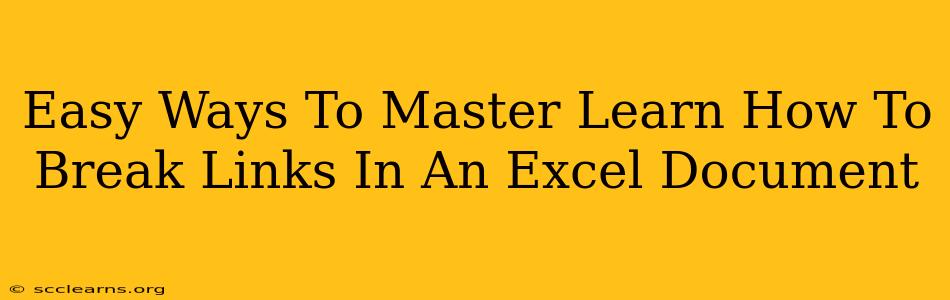So, you've got an Excel document riddled with links, and you need to break them? Whether these are hyperlinks to websites, or links to other files within your spreadsheet, knowing how to sever these connections is a crucial skill for any Excel user. This comprehensive guide will show you easy and effective ways to break links in your Excel document, ensuring a cleaner, more manageable file.
Understanding Excel Links: Types and Issues
Before diving into the solutions, let's understand what types of links you might encounter in Excel and why breaking them might be necessary:
- Hyperlinks: These links connect cells to websites or web pages. They can clutter your spreadsheet and potentially lead to broken links if the target URL changes.
- Internal Links (to other Excel workbooks): These links connect your spreadsheet to data or charts within other Excel files. If the linked file is moved or deleted, these links break, leading to errors.
- External Links (to other file types): Excel can link to other types of files, like text documents or databases. Similar to internal links, these can break if the source file is unavailable.
Breaking these links can be essential for:
- Improving File Size and Performance: Large files with numerous links can slow down your computer and impact performance.
- Preventing Errors: Broken links result in error messages, making your spreadsheet unreliable.
- Data Integrity: Removing outdated or unnecessary links ensures your data remains accurate.
- Enhanced Security: Links to untrusted sources can pose security risks.
Methods to Break Links in Excel
Here are several methods to effectively break links in your Excel document:
1. Breaking Links One by One (Manual Method)
This method is best suited for spreadsheets with a limited number of links. It involves manually selecting each linked cell and editing the link.
- Locate the Linked Cell: Identify the cell containing the hyperlink or linked data.
- Edit the Link: Right-click the cell and select "Edit Hyperlink" (for hyperlinks). For other link types, you might need to edit the cell's formula directly. Remove the link completely, and save your changes.
Note: This can be time-consuming for spreadsheets with many links.
2. Breaking Links Using the "Edit Links" Dialog Box
This is a more efficient approach for managing multiple links.
- Open the "Edit Links" Dialog Box: Go to the "Data" tab and click "Edit Links".
- Select Links to Break: This dialog box lists all external links in your workbook. Select the links you want to break.
- Break the Links: Click "Break Link" to remove the selected links. Confirm the action.
Note: This method is only effective for external links – it does not break internal cell links.
3. Breaking All Links at Once (Advanced Method, Use With Caution!)
This is the quickest but riskiest approach. Only use this if you are sure you want to break ALL links in your workbook. A mistake here could lead to unintended data loss.
- Copy and Paste Values: Select all the cells containing links (or the entire sheet). Then, copy the selection. Choose "Paste Values" (often represented by a small icon of numbers in a box) to paste only the data, effectively breaking all links.
- Save Your Work: It's extremely important to save a backup copy of your workbook before using this method.
Choosing the Right Method
The optimal method depends on the number of links and your comfort level with Excel. For a few links, the manual method is sufficient. For many links, the "Edit Links" dialog box is more efficient. The "copy and paste values" method is only recommended as a last resort when you need to break all links at once and understand the potential consequences.
Preventing Future Link Issues
Proactive measures are key to preventing link-related problems:
- Save Workbooks Locally: Avoid relying on network drives or cloud storage to minimize link issues caused by network disruptions.
- Use Absolute Paths: When linking to external files, ensure you use absolute paths (specifying the full file location) to avoid broken links when the file is moved.
- Regularly Check and Update Links: Periodically review your spreadsheets for broken links and address them promptly.
By mastering these techniques, you can effectively manage links in your Excel documents, ensuring data accuracy, file efficiency, and peace of mind. Remember to always save backups before performing significant changes to your spreadsheets.