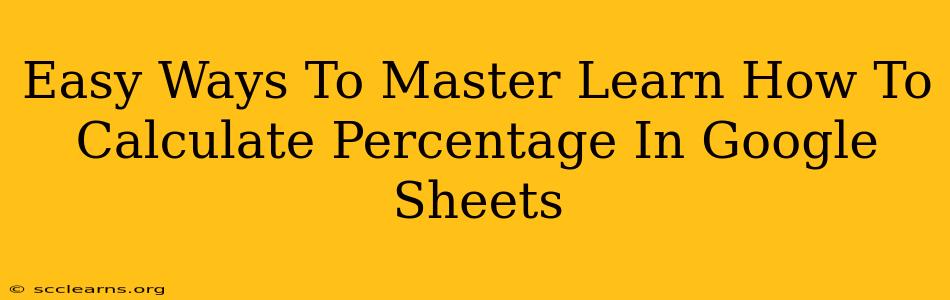Calculating percentages in Google Sheets is a fundamental skill for anyone working with data. Whether you're tracking sales figures, analyzing survey results, or managing a budget, understanding how to efficiently calculate percentages can significantly improve your workflow. This guide will walk you through several easy methods to master percentage calculations in Google Sheets.
Understanding the Basics: Percentage Formula
Before diving into specific examples, let's refresh the basic percentage formula:
(Part / Whole) * 100% = Percentage
In Google Sheets, this translates to using simple formulas. The key is identifying the "part" and the "whole" within your data.
Method 1: Using the Basic Formula Directly
This is the most straightforward method. Let's say you have the following data:
- Cell A1: Total Sales ($1000)
- Cell B1: Sales of Product X ($250)
To calculate the percentage of sales for Product X, you would use the following formula in cell C1:
=(B1/A1)*100
This formula divides the sales of Product X (B1) by the total sales (A1) and then multiplies the result by 100 to express it as a percentage. Google Sheets will automatically format the result as a percentage.
Method 2: Calculating Percentage Change
Often, you'll need to calculate the percentage change between two values. This is useful for tracking growth or decline over time. For example:
- Cell A2: Sales in January ($1000)
- Cell B2: Sales in February ($1200)
To calculate the percentage change from January to February, use this formula in cell C2:
=((B2-A2)/A2)*100
This formula subtracts the January sales from the February sales, divides the result by the January sales, and then multiplies by 100 to get the percentage change. A positive result indicates growth, while a negative result indicates a decline.
Method 3: Using the Percentage Format
Google Sheets automatically formats numbers as percentages, but you can also manually apply the percentage format. Select the cells containing your calculated percentages, and then click the percentage button (%) in the formatting toolbar. This ensures your results are clearly displayed as percentages.
Method 4: Calculating Percentage of Total
Let's say you have a column of sales figures for multiple products:
- Column A: Product Names
- Column B: Sales Figures
To calculate the percentage of total sales for each product, you can use a formula that combines the SUM function with the basic percentage formula. In cell C2 (next to the first product's sales), you'd use:
=(B2/SUM(B:B))*100
This formula divides each individual product's sales by the total sum of sales in column B and then multiplies by 100. Drag the fill handle (the small square at the bottom right of the cell) down to apply this formula to all products.
Troubleshooting and Tips
- Error Messages: If you encounter errors like
#DIV/0!, it usually means you're trying to divide by zero. Double-check your data to ensure you're not dividing by an empty cell or a cell containing zero. - Decimal Places: Adjust the number of decimal places displayed in your percentages using the formatting options.
- Large Datasets: For large datasets, consider using helper columns to break down your calculations into smaller, more manageable steps.
Mastering percentage calculations in Google Sheets is crucial for effective data analysis. By understanding these methods and applying the tips provided, you can quickly and accurately calculate percentages, gain valuable insights from your data, and enhance your spreadsheet skills. Remember to always double-check your formulas and data to ensure accuracy.