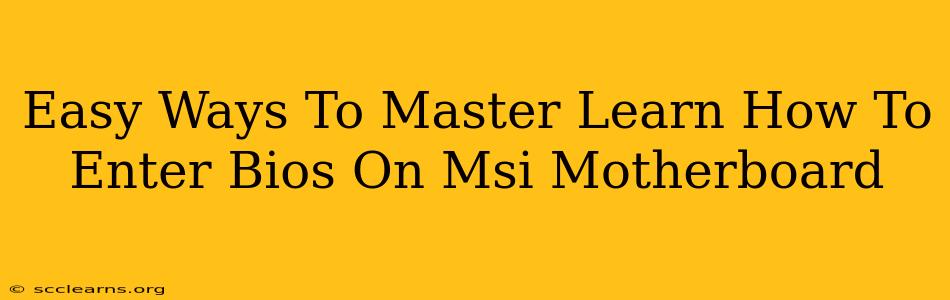So, you've got a shiny new MSI motherboard, and you're ready to tweak some settings, update the BIOS, or maybe just check something out. But first, you need to know how to enter the BIOS itself. Don't worry, it's easier than you think! This guide will walk you through several simple methods to access your MSI motherboard's BIOS, ensuring a smooth and frustration-free experience.
Understanding Your MSI Motherboard BIOS
Before we dive into the how-to, let's briefly understand what the BIOS (Basic Input/Output System) actually is. It's the fundamental firmware that your computer uses to initialize hardware components before the operating system loads. Accessing the BIOS allows you to adjust settings like boot order, overclocking options, and more. For MSI motherboards, the BIOS interface might vary slightly depending on the model, but the general principles remain consistent.
Methods to Access Your MSI Motherboard's BIOS
There are several ways to enter the BIOS on an MSI motherboard. The most common methods include:
1. The DEL Key Method: The Classic Approach
This is the most common and widely recognized method. As your computer starts up (during the POST – Power-On Self-Test), you'll typically see a prompt indicating the key to press to enter the BIOS setup. This prompt usually appears very briefly, often displaying the manufacturer's logo along with a message like "Press DEL to enter Setup". Pay close attention to your screen during this initial boot sequence!
-
Timing is key: You need to press and hold the DEL key repeatedly as soon as you power on your computer. Don't wait too long, or you'll miss the window of opportunity.
-
Different key for different models: Although DEL is most common, some MSI motherboards may use a different key such as F2, F10, or F12. Check your motherboard manual for specific instructions for your MSI model. The manual usually provides detailed steps on how to access the BIOS, troubleshoot common issues and much more.
2. Using the MSI Click BIOS 5 Interface (If Applicable)
MSI motherboards often utilize the Click BIOS 5 interface, a user-friendly graphical BIOS. While the DEL key method still works, Click BIOS 5 may offer alternative access points:
-
Within Windows (Advanced options): In some cases, you might be able to access the BIOS through Windows settings. Search for "System Information" in the Windows search bar. There, you might find an option to restart and go directly to the BIOS settings menu. This is more of a restart than a direct entry but could be helpful.
-
Using the MSI BIOS Flashback feature (For BIOS updates): If you're specifically updating your BIOS (which is highly recommended occasionally for bug fixes and enhanced compatibility), your MSI motherboard might have a dedicated BIOS Flashback feature, typically located on the motherboard itself. The exact location and instructions will be described in your motherboard manual. Please refer to the manual on how to update your MSI motherboard’s BIOS. This feature typically doesn't allow for general BIOS settings changes but is crucial for updating the BIOS itself.
3. Troubleshooting: If You Can't Access the BIOS
If you're having trouble accessing the BIOS, try the following:
-
Check your keyboard: Ensure your keyboard is properly connected to your computer.
-
Disconnect unnecessary devices: Unplug any unnecessary peripherals, like USB devices, to eliminate potential conflicts.
-
Check the boot order: If your system is booting from another device (like a USB drive or optical drive), this can prevent you from accessing the BIOS during the initial boot sequence. Check your BIOS settings to ensure that your hard drive is prioritized in the boot order.
-
Consult your motherboard manual: Your MSI motherboard's manual contains detailed instructions specific to your model, including keyboard shortcuts for BIOS access, troubleshooting tips, and much more. This is always your best resource for resolving issues.
Navigating the MSI BIOS Settings
Once you're inside the BIOS, take your time to explore the settings. Remember to save changes before exiting. Most BIOS interfaces have clear options for saving and exiting or discarding changes. Improper BIOS settings can lead to system instability, so proceed with caution, and always refer to your motherboard's documentation if you are unsure about any setting.
By following these simple steps, you'll confidently navigate your MSI motherboard's BIOS and take control of your system's settings. Remember to always consult your motherboard's manual for model-specific information and advanced troubleshooting. Happy tweaking!