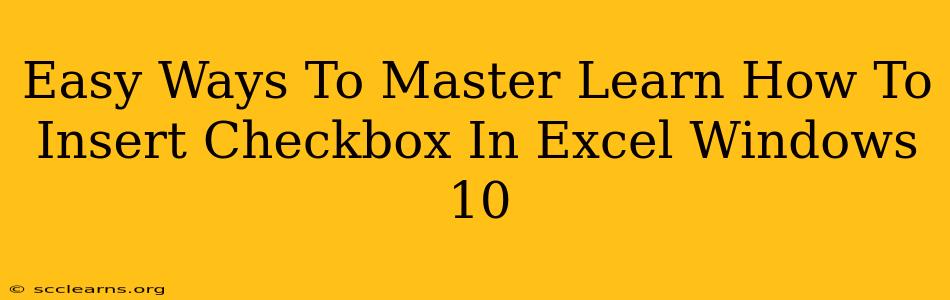Adding checkboxes to your Excel spreadsheets can significantly enhance their functionality, making data entry and organization much more efficient. Whether you're tracking tasks, creating surveys, or managing inventory, checkboxes offer a user-friendly way to input Boolean (true/false) data. This guide provides easy-to-follow steps to master inserting and utilizing checkboxes in Excel on Windows 10.
Understanding the Power of Checkboxes in Excel
Before diving into the how-to, let's quickly explore why checkboxes are such a valuable tool in Excel:
- Simplified Data Entry: Checkboxes provide a clear visual representation of binary choices (yes/no, complete/incomplete), streamlining data entry and eliminating the need for text input.
- Enhanced Data Organization: Visually organized data improves readability and makes it easier to identify patterns or trends within your spreadsheet.
- Improved Data Analysis: Checkboxes can be easily linked to other cells, allowing you to perform calculations or filter data based on checkbox selections.
- User-Friendly Interface: Checkboxes create a more intuitive and user-friendly interface for those interacting with your spreadsheet, reducing errors and improving overall efficiency.
Method 1: Using the Developer Tab
This is the most straightforward method, and it’s readily available in all versions of Excel. Here’s how to add a checkbox using the Developer tab:
Step 1: Enable the Developer Tab
If you don't see the "Developer" tab in the Excel ribbon, you'll need to enable it first. This is a one-time setup.
- Click File > Options.
- Select Customize Ribbon.
- In the right-hand pane, check the box next to Developer.
- Click OK.
Step 2: Inserting the Checkbox
- Now you should see the "Developer" tab. Click on it.
- In the "Controls" group, click on Insert.
- Under "Form Controls," select the Checkbox icon (it looks like a small square with a checkmark).
- Click and drag on your spreadsheet to create the checkbox.
Step 3: Linking the Checkbox to a Cell
To use the checkbox data, you need to link it to a cell. This cell will display "TRUE" when the box is checked and "FALSE" when it's unchecked.
- With the checkbox selected, a small dialog box should appear.
- If not, right-click on the checkbox and select Format Control.
- In the "Control" tab, enter the cell address where you want the checkbox's value to be stored in the "Cell link" box.
- Click OK.
Method 2: Using the Developer Tab (Alternative Approach)
Another way to accomplish this through the Developer tab is:
- Go to the Developer tab.
- Click on Insert.
- From the ActiveX Controls group, select the Checkbox.
- Draw the checkbox on your spreadsheet.
- Right-click the checkbox and select Properties.
- In the Properties window, find the LinkedCell property. Enter the cell reference you want to link to.
- Click anywhere outside of the Properties window to close it.
Note: You'll need to enable the Design Mode to interact with the checkbox (View tab > Macro > Design Mode). Remember to turn off Design Mode when finished.
Troubleshooting Common Issues
- Developer Tab Missing: Ensure you have followed the steps to enable the Developer tab in Excel options.
- Checkbox Not Linking: Double-check the "Cell link" is correctly entered in the Format Control dialog box.
- Checkbox Display Issues: Make sure the checkbox size is appropriately adjusted.
Conclusion: Mastering Checkboxes for Enhanced Excel Productivity
Adding checkboxes in Excel opens up a world of possibilities for improving your spreadsheet’s functionality. By following these simple steps, you can easily incorporate checkboxes into your workflows, boosting efficiency and data organization. This approach allows for simpler data analysis and creates a more user-friendly experience, ultimately enhancing your overall productivity in Excel. Remember to practice these methods to master the skill effectively!