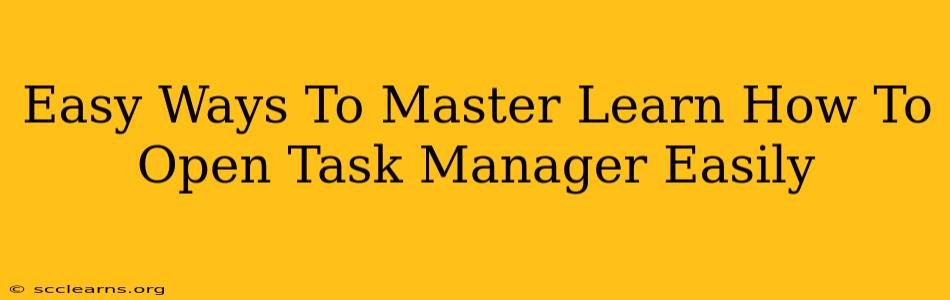Opening Task Manager might seem like a simple task, but knowing the quickest and most efficient methods can significantly boost your productivity. This guide will explore various easy ways to access Task Manager on your Windows computer, ensuring you can swiftly manage your running processes and troubleshoot any performance issues. Whether you're a seasoned computer user or a newbie, mastering these techniques will save you valuable time and frustration.
Why is Knowing How to Open Task Manager Important?
Task Manager is a powerful built-in Windows utility offering a real-time snapshot of your system's performance. Understanding how to open it quickly is crucial for several reasons:
-
Troubleshooting Performance Issues: Is your computer running slow? Task Manager helps you identify resource-intensive processes hogging your CPU, memory, or disk, allowing you to close them and improve performance.
-
Managing Running Applications: Easily close unresponsive programs or applications that are consuming excessive resources without resorting to a hard reboot.
-
Monitoring System Resources: Keep an eye on your CPU usage, memory consumption, disk activity, and network usage to gain insights into your system's overall health.
-
Identifying Malware: Sometimes, suspicious processes may indicate malware infections. Task Manager allows you to examine running processes and identify potentially harmful applications.
The Easiest Ways to Open Task Manager in Windows
Here are several simple methods to quickly access Task Manager, catering to different user preferences and keyboard shortcuts:
1. The Classic Ctrl+Shift+Esc Shortcut
This is arguably the fastest and most efficient method. Simply press and hold Ctrl + Shift + Esc simultaneously. Task Manager will open immediately, regardless of what you're doing on your computer. This is a keyboard shortcut you should definitely memorize!
2. Right-Clicking the Taskbar
Another straightforward method involves right-clicking on the Taskbar (usually at the bottom of your screen). From the context menu that appears, select Task Manager. This is a great option if you prefer using your mouse.
3. Using the Search Function
For those who prefer a visual approach, type "Task Manager" in the Windows search bar (usually found on the taskbar). Task Manager will appear in the search results; simply click on it to open. This method is particularly useful if you're unsure of the exact name.
4. Through the Control Panel (Less Efficient)
While possible, accessing Task Manager via the Control Panel is significantly less efficient. It's generally recommended to use one of the faster methods mentioned above. However, for completeness, you can navigate to the Control Panel, then to System and Security, and finally locate Task Manager.
5. Using Windows+X Menu (Power Users)
Pressing Windows key + X opens a hidden menu providing quick access to various system tools, including Task Manager. This is a handy shortcut for power users who frequently need to access different system utilities.
Mastering Task Manager: Beyond Just Opening It
Once you've mastered opening Task Manager, take the time to explore its different tabs and features. Understanding how to use the Processes tab, the Performance tab, and the Users tab will significantly enhance your ability to troubleshoot and manage your computer's resources effectively. Learning to identify resource-intensive processes, end tasks, and monitor system performance will make you a much more proficient computer user.
Conclusion: Speed and Efficiency at Your Fingertips
Knowing how to quickly open Task Manager is an essential skill for any computer user. By mastering the simple techniques outlined above, you'll significantly improve your productivity and ability to troubleshoot potential issues. Remember the Ctrl+Shift+Esc shortcut – it's your new best friend for quick access to this powerful utility!