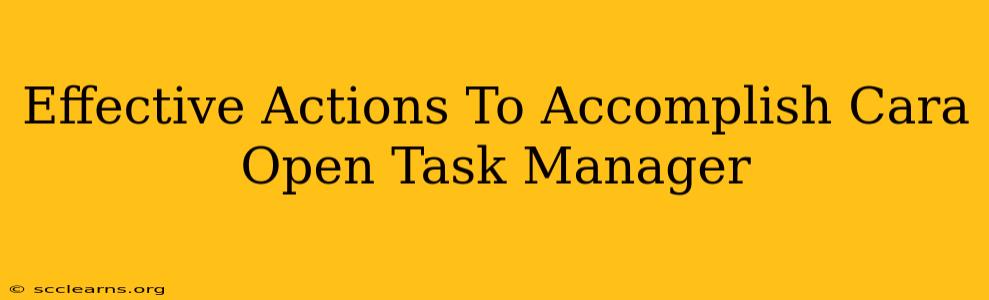Opening Task Manager is a fundamental skill for any computer user, whether you're troubleshooting a frozen application, monitoring resource usage, or ending a rogue process. While the phrase "Cara Open Task Manager" suggests an Indonesian audience, the methods are universally applicable. This guide provides several effective ways to access Task Manager, regardless of your operating system or comfort level with technology.
Understanding the Importance of Task Manager
Before diving into the "how-to," let's briefly cover why you need to know how to open Task Manager. This powerful utility allows you to:
- End unresponsive programs: If an application freezes, Task Manager can forcefully close it, preventing system freezes.
- Monitor system performance: Track CPU usage, memory consumption, and disk activity to identify performance bottlenecks.
- Manage startup programs: Control which applications launch automatically at startup, improving boot times and system performance.
- View running processes: See all the programs and background processes currently running on your computer.
- Identify malware: Suspicious processes can sometimes be spotted through Task Manager, though caution and further investigation are always necessary.
Multiple Ways to Open Task Manager: A Step-by-Step Guide
Here are several methods to quickly open Task Manager, catering to different preferences and situations:
Method 1: Using the Keyboard Shortcut (Fastest Method!)
The quickest way to open Task Manager is by using the keyboard shortcut: Ctrl + Shift + Esc. This works across most versions of Windows and is the most efficient method for experienced users.
Method 2: Right-Clicking the Taskbar
- Locate the Taskbar: This is usually at the bottom of your screen.
- Right-Click: Click the right mouse button on any empty space on the Taskbar.
- Select Task Manager: The Task Manager option should be near the top of the context menu.
Method 3: Using the Search Function (Windows 10 and 11)
- Open the Start Menu: Click the Windows logo in the bottom-left corner of your screen.
- Type "Task Manager": Start typing "Task Manager" in the search bar.
- Select Task Manager: The Task Manager application should appear at the top of the search results. Click to open it.
Method 4: Using Ctrl+Alt+Delete (Classic Method)
This is a more traditional method, often used when the system is unresponsive:
- Press Ctrl+Alt+Delete: This brings up the Windows Security screen.
- Select Task Manager: Choose the "Task Manager" option from the menu.
Troubleshooting: Task Manager Won't Open
If you're having trouble opening Task Manager, it might be due to a system issue. Here are a few things you can try:
- Reboot your computer: A simple restart often resolves temporary glitches.
- Check for malware: Malicious software might be interfering with the system. Run a full scan with your antivirus software.
- Run a System File Checker (SFC) scan: This checks for and repairs corrupted system files. (Search for "Command Prompt" in the Start Menu, run it as administrator, and type
sfc /scannowthen press Enter). - Consider a system restore: If the problem recently started, restoring your system to an earlier point might help. (Search for "Create a restore point" in the Start Menu).
Conclusion: Mastering Task Manager for Efficient Computing
Knowing how to open Task Manager is a crucial skill for effective computer usage. This guide has provided multiple ways to accomplish this, catering to various levels of technical expertise. By mastering these techniques, you'll be better equipped to troubleshoot issues, manage system resources, and improve your overall computing experience. Remember to bookmark this page for easy access to this helpful information!