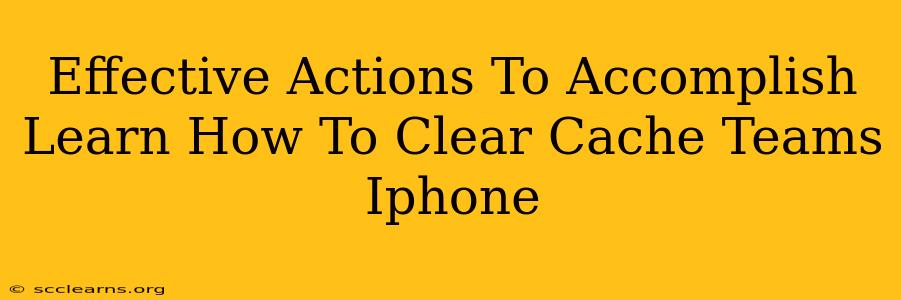Are you experiencing slowdowns or glitches with the Microsoft Teams app on your iPhone? A cluttered cache could be the culprit. Learning how to clear the cache on Teams for iPhone can significantly improve performance and resolve various issues. This guide provides effective actions to tackle this common problem and get your Teams app running smoothly again.
Understanding the Teams Cache on iPhone
Before diving into the clearing process, let's understand what the cache actually is. The Teams cache stores temporary files, images, videos, and other data to speed up app loading times. However, over time, this cached data can become corrupted or excessively large, leading to performance issues. Symptoms of a bloated cache include slow loading times, app crashes, and general sluggishness.
How to Clear the Cache on Microsoft Teams for iPhone
Unfortunately, Microsoft Teams doesn't offer a direct "clear cache" button within the app settings like some other applications. However, there are effective workarounds you can use to achieve the same result. The most reliable method involves these steps:
1. Force Quit the Teams App
The first step is to completely close the Teams app to ensure it's not actively using any cached data. This is different from simply minimizing the app.
- Double-click the home button (or swipe up from the bottom of the screen on newer iPhones) to access the app switcher.
- Locate the Teams app in the app switcher.
- Swipe up on the Teams app preview to force quit it.
2. Restart Your iPhone
Restarting your iPhone clears temporary system files and often resolves minor software glitches, including those related to app caching. This simple step can often resolve the issue without more drastic measures.
- Press and hold the power button (located on the right side or top of the device, depending on the model).
- Select "Slide to power off" and then turn your iPhone back on.
3. Update the Teams App
An outdated app can sometimes have compatibility issues that lead to performance problems. Make sure you're running the latest version of Microsoft Teams.
- Open the App Store.
- Tap on your profile icon in the top right corner.
- Tap on "Updates".
- If an update for Teams is available, tap "Update" next to it.
4. Reinstall the Teams App
If the above steps don't resolve the issue, reinstalling the app is the most effective way to completely clear the cache and start fresh. This will remove all app data, including your settings, so be sure to sign in again after reinstalling.
- Locate the Microsoft Teams app on your iPhone's home screen.
- Touch and hold the app icon until it starts wiggling.
- Tap the "X" that appears on the app icon.
- Confirm that you want to delete the app.
- Reinstall the app from the App Store.
Preventing Future Cache Issues
To minimize future cache-related problems, consider these preventative measures:
- Regularly update the Teams app: Updates often include performance improvements and bug fixes.
- Restart your iPhone periodically: A simple restart can prevent many minor software issues.
- Monitor app performance: If you notice consistent slowdowns, consider clearing the cache proactively.
By following these steps, you can effectively learn how to clear the cache on Microsoft Teams for iPhone and enjoy a smoother, faster experience. Remember that reinstalling the app is the most thorough method, but try the simpler steps first to see if they resolve the problem. If issues persist after trying these solutions, contact Microsoft support for further assistance.