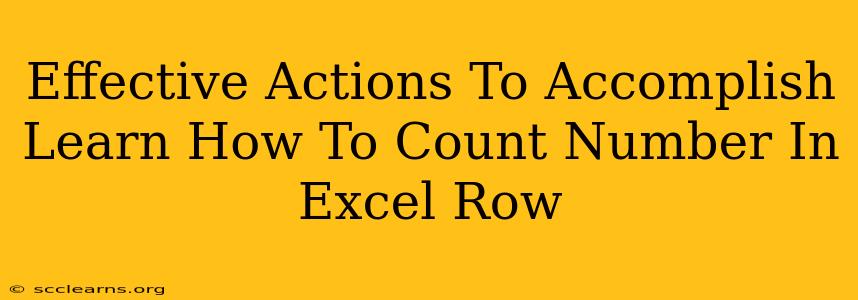Counting numbers within specific rows in Excel is a fundamental skill for data analysis and manipulation. Whether you're a beginner or an experienced user, mastering this technique can significantly improve your efficiency. This comprehensive guide will walk you through several effective methods to count numbers in Excel rows, empowering you to tackle various data challenges with ease.
Understanding the Need to Count Numbers in Excel Rows
The ability to count numbers within specific rows in Excel is crucial for various reasons:
- Data Analysis: Quickly assess the number of occurrences of specific values or the total count of numerical entries within a row. This is essential for generating reports, identifying trends, and drawing meaningful conclusions from your data.
- Conditional Calculations: Use the count as part of a larger calculation, like calculating averages or percentages based on the number of entries within a row.
- Data Validation: Verify the integrity of your data by ensuring the correct number of entries are present in each row.
- Automation: Integrate the count function into macros or VBA scripts to automate repetitive tasks and improve workflow efficiency.
Effective Methods to Count Numbers in Excel Rows
Several methods can be employed to count numbers within Excel rows, each offering unique advantages based on your specific needs and data structure.
1. Using the COUNT Function
The simplest approach is to leverage Excel's built-in COUNT function. This function counts cells containing numbers within a given range. For example, to count the numbers in row 5 from column A to column E, you would use the formula: =COUNT(A5:E5).
Advantages: Simple, easy to understand, and widely applicable.
Disadvantages: Counts all numbers, regardless of specific criteria.
2. Using COUNTIF for Conditional Counting
When you need to count numbers based on specific criteria, the COUNTIF function is indispensable. Let's say you want to count only numbers greater than 10 in row 5 from column A to E. The formula would be: =COUNTIF(A5:E5, ">10").
Advantages: Allows for conditional counting based on specified criteria.
Disadvantages: Only handles a single criterion.
3. Using COUNTIFS for Multiple Criteria
For more complex scenarios involving multiple criteria, use the COUNTIFS function. This powerful function lets you count cells that meet multiple conditions simultaneously. For instance, to count numbers between 10 and 20 in row 5, you'd use: =COUNTIFS(A5:E5,">10",A5:E5,"<20").
Advantages: Handles multiple criteria for highly specific counting.
Disadvantages: Can become complex with many conditions.
4. Combining COUNT with other functions
You can combine the COUNT function with other functions to achieve sophisticated counting operations. For example, to count numbers in a row while excluding blanks, you could use this formula (assuming your data is in row 5): =COUNT(A5:E5)-COUNTBLANK(A5:E5).
Advantages: Highly flexible and adaptable to various counting needs.
Disadvantages: Requires a good understanding of Excel functions.
5. Using VBA for Advanced Automation
For extremely complex or repetitive counting tasks, consider using Visual Basic for Applications (VBA). VBA allows you to create custom functions and automate the entire counting process. This approach is best suited for advanced users comfortable with programming.
Advantages: Ultimate flexibility and automation capabilities.
Disadvantages: Requires programming knowledge and can be more time-consuming to set up initially.
Choosing the Right Method
The optimal method for counting numbers in Excel rows depends on the complexity of your task and your Excel expertise. Start with the simpler COUNT and COUNTIF functions before progressing to more advanced techniques. Remember to carefully plan your formulas to ensure accurate results. By mastering these methods, you'll significantly enhance your ability to analyze and interpret data within Excel.