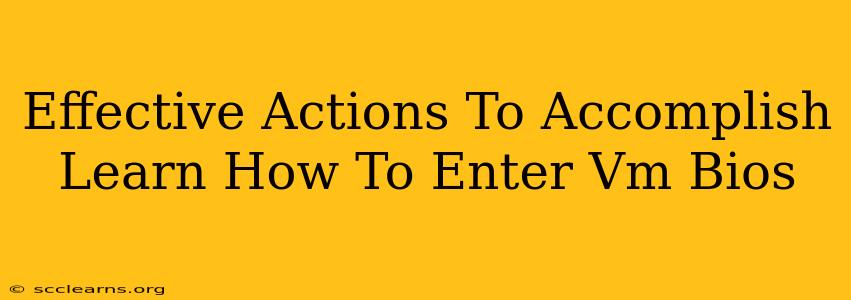So you want to learn how to enter your Virtual Machine's BIOS? Accessing the BIOS (Basic Input/Output System) or UEFI (Unified Extensible Firmware Interface) in a virtual machine is slightly different than accessing it on a physical computer. This guide will walk you through the effective actions you need to take, regardless of your virtualization software.
Understanding the Difference: Physical vs. Virtual Machine BIOS
Before we dive into the specifics, it's crucial to understand the difference. When you work with a physical computer, you access the BIOS by pressing a specific key (like Delete, F2, F10, F12, or Esc) during the boot process. This process is directly tied to your computer's hardware.
With a virtual machine (VM), things are a bit more nuanced. The VM's BIOS is emulated within the virtualization software. Therefore, the method for accessing it depends entirely on the virtualization software you are using—VirtualBox, VMware Workstation Player, Hyper-V, etc.
Accessing the BIOS in Popular Virtualization Software
Here's a breakdown of how to access the BIOS or UEFI settings for the most common VM software:
VirtualBox
- Power Off the VM: Ensure your virtual machine is completely shut down. Don't just suspend it.
- Access VM Settings: Select your virtual machine and click "Settings."
- System Tab: Navigate to the "System" tab.
- Motherboard: Under the "Motherboard" section, you'll find an option to enable or disable EFI (Extensible Firmware Interface). Note: Many VirtualBox configurations default to EFI, not BIOS. UEFI is the modern replacement for BIOS, offering improved features. However, some legacy systems or specific configurations might require BIOS emulation.
- Start the VM: Start your VM. You may need to adjust boot order settings within the VM's settings (discussed later). Usually, changes in the motherboard section will take effect immediately on the next boot-up.
VMware Workstation Player
- Power Off the VM: Completely shut down the virtual machine.
- Edit VM Settings: Right-click on your virtual machine and select "Edit virtual machine settings."
- Boot Options: Navigate to the "Options" tab, and then the "Advanced" section.
- Boot Order: VMware doesn't directly provide BIOS access in the same way as some other software. You'll typically need to manage boot order or EFI settings here. If you need to alter BIOS settings, you'll likely need to adjust within the guest operating system.
- Start the VM: Power on the virtual machine.
Hyper-V
- Power Off the VM: Shut down the virtual machine.
- Modify VM Settings: Hyper-V's BIOS access is less straightforward. You typically manage settings through the Hyper-V Manager. Look for options to modify the virtual hard drive settings or firmware settings.
- Firmware Settings (if available): If available, you might find firmware settings that allow you to change the boot order or enable/disable UEFI.
- Start the VM: Restart the virtual machine.
Important Note: Accessing the BIOS settings within Hyper-V often involves manipulating the virtual machine's configuration files directly. This requires an advanced understanding and caution should be practiced to avoid causing problems. It's usually better to modify settings within the guest OS whenever possible.
Troubleshooting: Can't Access BIOS Settings
If you are still unable to access the VM's BIOS or UEFI settings, consider these troubleshooting steps:
- Check your virtualization software's documentation: Consult the specific documentation for your software. The method may vary slightly depending on the version.
- Verify the VM is truly powered off: Ensure the virtual machine is completely shut down, not suspended.
- Update your virtualization software: Outdated software can sometimes cause compatibility issues.
- Reinstall the guest OS: In rare cases, a corrupted guest OS installation might interfere with BIOS access.
By following these steps and carefully consulting your virtualization software's documentation, you should be able to successfully access and configure the BIOS or UEFI settings of your virtual machine. Remember to always exercise caution when making changes to BIOS/UEFI settings, as incorrect configurations could lead to boot problems.