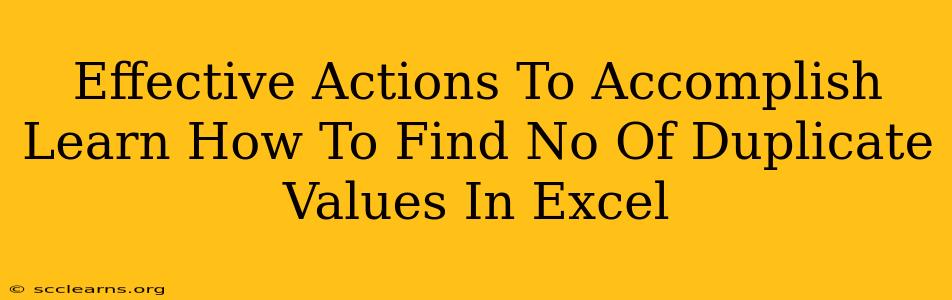Finding the number of duplicate values in an Excel sheet can be crucial for data cleaning and analysis. Whether you're working with customer lists, sales figures, or inventory data, identifying duplicates is often the first step in ensuring data accuracy and consistency. This guide outlines several effective methods to accomplish this task, ranging from simple techniques to more advanced approaches using Excel's built-in functions.
Understanding Duplicate Values in Excel
Before diving into the solutions, it's important to understand what constitutes a duplicate value in Excel. A duplicate is any value that appears more than once within a specific range of cells. This range can be a single column, multiple columns, or even the entire worksheet. The methods discussed below will help you count these duplicates, regardless of the range you're analyzing.
Method 1: Using Conditional Formatting to Highlight Duplicates
This is a visual method that doesn't directly give you a count, but it's a great starting point for identifying duplicates.
Steps:
- Select the range of cells you want to check for duplicates.
- Go to the Home tab and click on Conditional Formatting.
- Choose Highlight Cells Rules, then select Duplicate Values.
- Excel will highlight all duplicate values in your selected range. You can then manually count them or use other methods to get a precise numerical count.
Method 2: Utilizing the COUNTIF Function
The COUNTIF function is a powerful tool for counting cells that meet a specific criterion. We can use it to count the occurrences of each value and identify duplicates.
Steps:
- In an empty cell next to your data, enter the following formula, adjusting the range (
A1:A10) to match your data:=COUNTIF($A$1:$A$10,A1) - Drag this formula down to apply it to all the cells in your data range.
- This formula will show you how many times each value appears in the specified range. Any number greater than 1 indicates a duplicate value.
- To get the total number of duplicate values, you can use another formula (described in Method 3).
Method 3: Combining COUNTIF with SUMPRODUCT for a Total Duplicate Count
This method provides a single-cell solution to obtain the total number of duplicate values.
Steps:
- Use the
COUNTIFfunction as described in Method 2 to count the occurrences of each value. - In a separate cell, enter the following formula (again, adjust the range
A1:A10):=SUMPRODUCT(--(COUNTIF($A$1:$A$10,$A$1:$A$10)>1)) - This formula sums up the number of cells where the
COUNTIFresult is greater than 1, effectively giving you the total count of duplicate values. Note that this counts each instance of a duplicate value only once. If a value appears 5 times, it will only add 1 to the total.
Method 4: Employing Advanced Filtering (for selective duplicate removal)
While not directly counting duplicates, Advanced Filtering allows you to identify and even remove duplicate values selectively. This is very helpful if you need to work with a cleaned dataset without duplicates.
Steps:
- Select the data range containing your values.
- Go to the Data tab and click on Advanced.
- Choose "Copy to another location".
- Check the box "Unique records only".
- Specify a location to copy the unique values.
This will give you a list of only the unique values, allowing you to determine the number of duplicates indirectly by comparing it with the original data set size.
Choosing the Right Method
The best method depends on your specific needs:
- Conditional Formatting: Ideal for visually identifying duplicates quickly.
COUNTIF: Suitable for understanding the frequency of each value.SUMPRODUCTwithCOUNTIF: The most efficient way to get the total number of duplicate values.- Advanced Filtering: Best for selectively removing or isolating duplicate values from your data.
By mastering these techniques, you can effectively manage and analyze data containing duplicate values in Excel, leading to more accurate and insightful results. Remember to always back up your data before making significant changes.