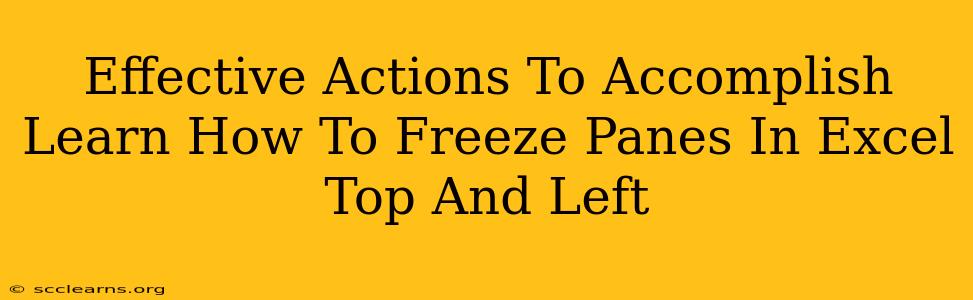Freezing panes in Excel is a simple yet incredibly powerful feature that dramatically improves your spreadsheet navigation, especially when working with large datasets. This guide provides clear, step-by-step instructions on how to freeze both the top row and leftmost column, along with tips and tricks to maximize your efficiency. Mastering this skill will significantly boost your Excel productivity.
Why Freeze Panes in Excel?
Before diving into the how, let's understand the why. Freezing panes keeps specific rows or columns visible while you scroll through the rest of your spreadsheet. This is invaluable when:
- Working with large datasets: Easily keep your headers (column names) or identifying information (e.g., customer IDs in the leftmost column) visible as you scroll down or across.
- Analyzing data: Maintain context while examining specific sections of your spreadsheet.
- Improving readability: Enhance the overall clarity and usability of your Excel workbooks.
How to Freeze Panes in Excel: A Step-by-Step Guide
Here's how to freeze both the top row and the leftmost column in Excel:
Step 1: Navigate to the Cell
Before freezing, select the cell immediately below the row and to the right of the column you want to keep visible. For freezing the top row and leftmost column, this would typically be cell B2.
Step 2: Access the Freeze Panes Feature
There are two primary ways to access the freeze panes functionality:
-
Using the Ribbon: Go to the "View" tab in the Excel ribbon. In the "Window" group, you'll find the "Freeze Panes" button. Click it.
-
Using the Right-Click Menu: Right-click on the cell you selected in Step 1 (B2). A context menu will appear. Select "Freeze Panes" from the options.
Step 3: Verify the Frozen Panes
After clicking "Freeze Panes," you'll notice that the top row and leftmost column remain visible even when you scroll through the rest of your spreadsheet. Try scrolling down and to the right to confirm the panes are frozen correctly.
Unfreezing Panes in Excel
If you need to unfreeze the panes, simply follow these steps:
- Go to the "View" tab on the ribbon.
- In the "Window" group, click "Freeze Panes" again. This will unfreeze the panes, returning to the default view.
Advanced Freezing Techniques
While freezing the top row and leftmost column is common, you can also freeze different rows and columns based on your needs:
- Freezing a specific row: Select the row below the row you want to freeze. Then, click "Freeze Panes."
- Freezing a specific column: Select the column to the right of the column you want to freeze. Then, click "Freeze Panes."
- Freezing multiple rows and columns: Select the cell below and to the right of the area you want frozen. Then, click "Freeze Panes."
Boosting Your Excel Proficiency
Mastering the art of freezing panes is a fundamental skill for any Excel user. By effectively using this feature, you can significantly enhance your data analysis capabilities and overall productivity. Remember to practice these steps and experiment with different freezing options to find the best fit for your specific spreadsheet tasks. This simple trick can make a huge difference in your workflow!
Keywords:
freeze panes excel, freeze top row excel, freeze left column excel, excel freeze panes tutorial, excel freeze rows, excel freeze columns, excel tips and tricks, improve excel productivity, excel efficiency, large datasets excel, excel data analysis.