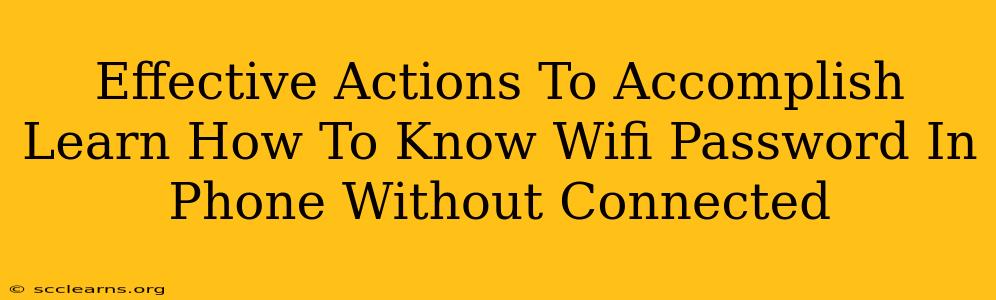Knowing your Wi-Fi password is crucial, especially if you've forgotten it or need to share it with someone. This guide provides effective methods to retrieve your Wi-Fi password on your phone, even without being connected to the network. Remember, accessing someone else's Wi-Fi password without permission is illegal and unethical. These methods are for retrieving your own password only.
Methods to Find Your Wi-Fi Password on Android
Android devices offer several ways to find your saved Wi-Fi passwords. The exact steps might vary slightly depending on your Android version and device manufacturer, but the general approach remains similar.
1. Using the Settings App:
This is the most common and straightforward method.
- Step 1: Open your phone's Settings app. The icon usually looks like a gear or cogwheel.
- Step 2: Navigate to Network & internet or Wi-Fi. The exact wording may vary.
- Step 3: Look for Saved networks or a similar option. This will show a list of all the Wi-Fi networks your phone has connected to in the past.
- Step 4: Find the network whose password you need. You may need to tap on the network name.
- Step 5: Look for a button or option that says Show password, Share, or something similar. You may need to enter your phone's security PIN, password, or biometric authentication (fingerprint, face ID) to access this information.
Important Note: Some manufacturers might bury this setting deeper within the system settings. If you can't find it using these steps, consult your phone's user manual or search online for "[Your Phone Model] show Wi-Fi password".
2. Using a Third-Party App (Proceed with Caution):
Several apps claim to retrieve Wi-Fi passwords. However, use extreme caution when downloading such apps. Ensure you download them from reputable sources like the Google Play Store and carefully review user reviews to avoid malware. Many such apps require root access to your phone, which can compromise your security. This method is generally not recommended unless you are extremely tech-savvy and understand the potential risks.
Methods to Find Your Wi-Fi Password on iPhone (iOS)
Finding your Wi-Fi password on an iPhone is slightly different than on Android.
1. Using Keychain Access (macOS):
This method requires a Mac computer. Your iPhone's Wi-Fi passwords are stored in your iCloud Keychain.
- Step 1: On your Mac, open Keychain Access (you can find it by searching for it in Spotlight).
- Step 2: In the search bar, type the name of your Wi-Fi network.
- Step 3: Locate the network in the results. Double-click it.
- Step 4: Check the "Show Password" box. You'll need to authenticate with your Mac's password or Touch ID. The password will then be displayed.
Important: This method relies on having your iPhone synced with your iCloud Keychain on your Mac.
2. Contact Your Internet Service Provider (ISP):
If you've tried all other methods and still can't find your password, your last resort is to contact your Internet Service Provider (ISP). They should be able to help you retrieve or reset your Wi-Fi password.
Strengthening Your Wi-Fi Security
While knowing how to find your Wi-Fi password is helpful, it's even more important to ensure your Wi-Fi network is secure.
- Use a strong password: Avoid simple passwords. Use a combination of uppercase and lowercase letters, numbers, and symbols.
- Enable WPA2/WPA3 encryption: These are the most secure encryption protocols available.
- Regularly change your password: Consider changing your Wi-Fi password every few months to enhance security.
- Disable WPS (Wi-Fi Protected Setup): This feature can be vulnerable to attacks.
By following these steps and prioritizing strong security practices, you can effectively manage your Wi-Fi network and access your password when needed. Remember to always protect your network information responsibly.