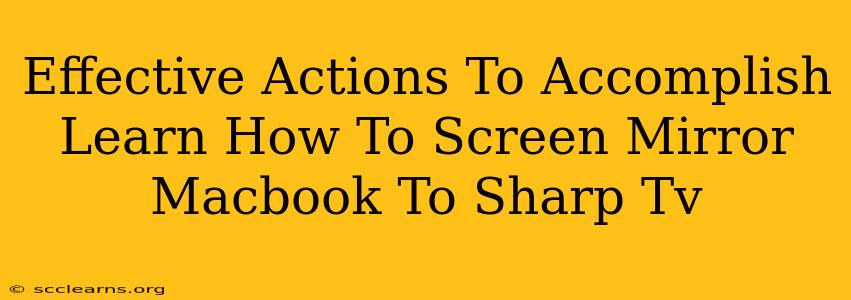Want to share your Macbook's screen on your Sharp TV? This guide provides effective actions to achieve seamless screen mirroring, transforming your living room into an instant home theatre or presentation space. Whether you're watching a movie, showcasing photos, or giving a presentation, mirroring your Macbook to your Sharp TV is easier than you think.
Understanding Your Connection Options
Before diving into the specifics, understanding your connection options is crucial for a smooth mirroring experience. Sharp TVs, depending on the model and year, offer various connectivity options. The most common methods for screen mirroring a Macbook to a Sharp TV include:
1. AirPlay 2 (Wireless):
- For Newer Sharp TVs: Many newer Sharp Smart TVs support AirPlay 2, Apple's built-in wireless screen mirroring technology. This is generally the easiest and most convenient method. Simply ensure your Macbook and Sharp TV are on the same Wi-Fi network.
- Setup: On your Macbook, open Control Center (click the control center icon in the menu bar), click "Screen Mirroring," and select your Sharp TV from the list of available devices.
2. HDMI (Wired):
- A Reliable Choice: If your Sharp TV lacks AirPlay 2 or you prefer a wired connection for stability, an HDMI cable offers a reliable solution. This method works with all Sharp TVs.
- What you'll need: You'll need an HDMI cable (one end plugs into your Macbook's HDMI port, if available, and the other into your Sharp TV's HDMI port). If your Macbook lacks an HDMI port, you'll need a USB-C to HDMI adapter.
- Setup: Simply connect the cable and select the correct HDMI input source on your Sharp TV's remote.
3. Third-Party Apps (Wireless):
- Alternative Solution: If AirPlay 2 isn't an option, consider exploring third-party screen mirroring apps. These apps often provide wireless screen mirroring functionality across different devices and operating systems. However, ensure you download reputable apps from trusted sources. Read reviews before installing.
- Note: Using third-party apps might require additional setup and configurations, and performance can vary.
Troubleshooting Common Issues
Despite the relatively straightforward process, you might encounter some hiccups. Here are some common issues and solutions:
- Macbook Not Showing Up: Ensure both your Macbook and Sharp TV are connected to the same Wi-Fi network. Restart both devices if necessary.
- Poor Video Quality: Check your Wi-Fi signal strength. A weak signal can result in lag or poor video quality. If using an HDMI connection, verify the cable is correctly connected.
- Mirroring Not Working: Try restarting both your Macbook and Sharp TV. Check your TV's input settings to ensure it's selecting the correct input source. If using AirPlay 2, double-check that AirPlay is enabled on your TV.
Optimizing Your Screen Mirroring Experience
For the best mirroring experience, consider these tips:
- Strong Wi-Fi Signal: A robust Wi-Fi connection is essential for smooth, lag-free wireless mirroring.
- Latest Software Updates: Ensure both your Macbook and Sharp TV have the latest software updates installed. Updates often include bug fixes and performance improvements.
- Cable Quality (for HDMI): If using an HDMI cable, choose a high-quality cable to prevent signal loss or interference.
By following these steps and troubleshooting tips, you'll be able to successfully mirror your Macbook screen to your Sharp TV, enhancing your entertainment and productivity. Enjoy!