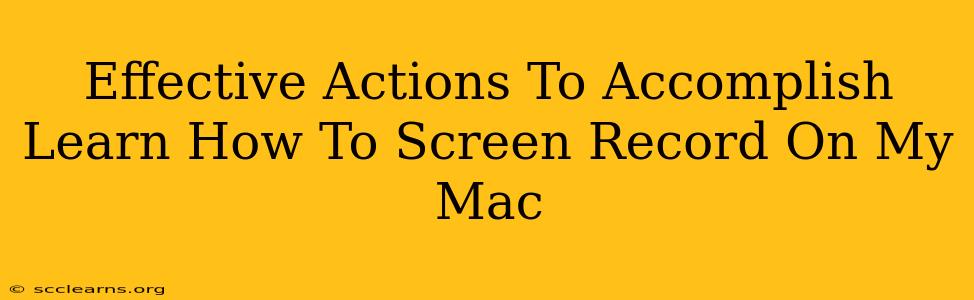Learning how to screen record on your Mac is a valuable skill for many reasons – creating tutorials, capturing gameplay, recording online meetings, and more. Luckily, macOS offers several built-in and third-party options to make screen recording simple and effective. This guide will walk you through the best methods, ensuring you can capture your screen with ease.
Mastering Mac Screen Recording: Built-in Options
macOS includes a robust screen recording functionality within QuickTime Player, making it readily accessible without needing additional software. Here's how to utilize it:
Method 1: QuickTime Player for Basic Screen Recording
This is the simplest approach for capturing your entire screen or a specific application window.
- Open QuickTime Player: Find it in your Applications folder.
- Start a New Recording: Go to "File" > "New Movie Recording."
- Select Your Recording Area: Click the small arrow next to the record button to choose between recording the entire screen or a selected portion. If choosing a specific area, simply drag your cursor to define the recording region.
- Begin Recording: Click the record button.
- Stop Recording: Click the stop button in the menu bar or press Command-Control-Escape.
- Save Your Recording: Go to "File" > "Save" to save your screen recording as a .mov file. You can choose the location and file name.
Method 2: QuickTime Player for Advanced Options (Audio Included)
For more control, especially when needing audio capture, follow these steps:
- Open QuickTime Player
- Start New Screen Recording: "File" > "New Screen Recording".
- Choose Audio Source: Before clicking the record button, click the small arrow next to the record button in the QuickTime window. You'll see options to select your microphone for audio recording. This ensures your narration or surrounding audio is captured along with the screen activity.
- Record and Save: Follow steps 4-6 from Method 1.
Exploring Third-Party Screen Recording Software
While QuickTime Player offers excellent basic functionality, third-party applications provide advanced features like video editing, annotations, and more. Some popular options include:
- OBS Studio: A free and open-source option with extensive features, ideal for streaming and high-quality recordings.
- ScreenFlow: A powerful and user-friendly paid application with a focus on video editing and post-production capabilities. Great for creating polished screen recordings.
- Kap: A simple, free, and lightweight app that's perfect for quick screen captures without overwhelming features.
These applications often offer features not found in QuickTime, such as:
- Multiple screen recording options: Record a specific window, the entire screen, or even just a section of the screen.
- Advanced editing capabilities: Add text, shapes, and other elements to your recordings.
- Customizable video and audio settings: Control frame rate, resolution, and audio levels for better quality recordings.
- Export options: Save your recordings in various formats, including MP4, MOV, and AVI.
Optimizing Your Screen Recordings
Regardless of the method you choose, here are some tips for creating high-quality screen recordings:
- Clean Desktop: A clutter-free desktop makes for a more professional-looking recording.
- Optimize Resolution: Choose a resolution appropriate for your needs. Higher resolution means larger file sizes.
- Use a Good Microphone: If recording audio, invest in a decent microphone for clear sound.
- Practice: Before making your final recording, do a test run to ensure everything is working as expected.
By mastering these techniques and exploring the available options, you'll be well-equipped to capture any screen activity on your Mac efficiently and professionally. Choose the method that best suits your needs and technical skill level, and start recording!