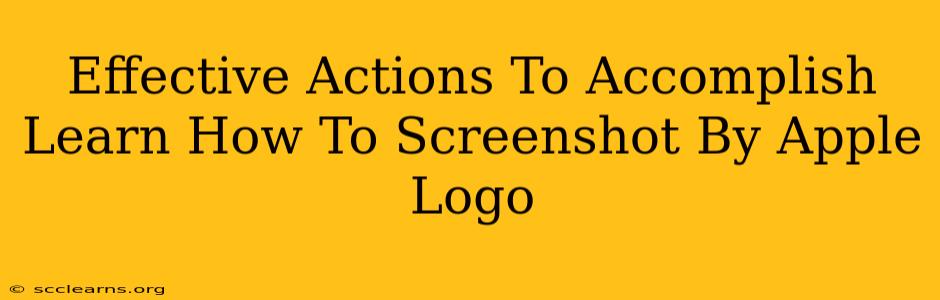Taking screenshots on Apple devices is incredibly useful, whether you're capturing a funny chat, documenting a tutorial, or saving a reference image. Knowing the various methods available ensures you can quickly grab a screenshot whenever needed, regardless of the Apple device you are using. This guide provides effective actions to learn how to screenshot by using the Apple logo as a visual aid to help you remember the process.
Understanding the Apple Logo and its Significance in Screenshotting
The Apple logo, while not directly involved in the physical act of taking a screenshot, serves as a helpful visual cue for remembering the key combinations. Imagine the logo as the center point of your device's screen; the actions to take a screenshot radiate from this central point.
Mastering Screenshot Techniques on Different Apple Devices
Here's a breakdown of effective screenshot methods, using the Apple logo as a mental reference point:
iPhones and iPads (with Home Button):
Action: Simultaneously press the Home button (located below the Apple logo) and the Sleep/Wake button (located on the top or side, depending on your model). Think of your fingers emanating outwards from the Apple logo to reach these two buttons.
Result: A screenshot will be captured. You can then access it in your Photos app.
iPhones and iPads (without Home Button):
Action: Rapidly press and release the Volume Up button and the Sleep/Wake button simultaneously. Visualize the Apple logo in the center of your device and your fingers reaching out from it to press those two buttons.
Result: A screenshot is captured, immediately saved in your Photos app.
MacBooks and iMacs:
Action: Use the keyboard shortcut Shift + Command + 3 to take a screenshot of the entire screen. Visualize the Apple logo on your screen; the keyboard shortcut helps capture the whole display, radiating from the central Apple logo.
Action: To capture a specific portion of the screen, use Shift + Command + 4. This lets you drag a selection area around your desired content. Again, imagine the selection area emanating from the central Apple logo.
Result: Screenshots are saved to your desktop.
Refining Your Screenshot Skills: Advanced Techniques
Once you've mastered the basic screenshot methods, consider these enhancements:
Editing Screenshots:
After capturing a screenshot, the built-in editing tools on your Apple device allow you to crop, mark up, and enhance your screenshots. This is a critical next step to fully utilizing your screenshot capabilities.
Sharing Screenshots:
Easily share your screenshots via email, messaging apps, or social media directly from your Photos app. This is a key step in making your screenshots useful and maximizing their value.
Conclusion: Mastering the Art of Screenshotting
By linking the simple actions of taking screenshots to the visual landmark of the Apple logo, you'll easily remember the correct button combinations and efficiently capture screen content across various Apple devices. Mastering these techniques significantly boosts productivity, improving your ability to document information, share content, and efficiently complete your tasks. Remember to practice regularly to ensure these methods become second nature!