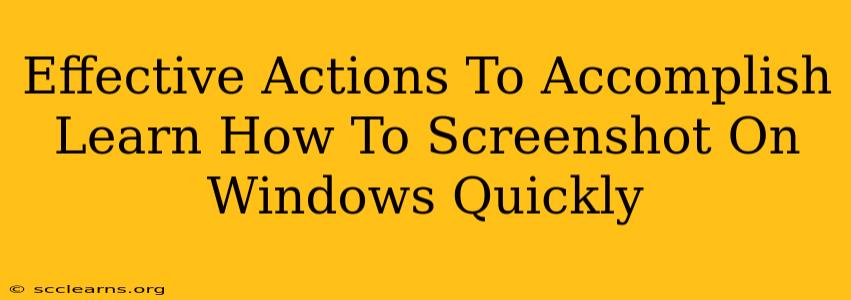Taking screenshots is a fundamental computer skill, useful for everything from documenting a problem to sharing a funny meme. Windows offers several methods, each with its own advantages. This guide will walk you through the most efficient ways to learn how to screenshot on Windows quickly, ensuring you capture that perfect image in seconds.
Mastering the Basics: The Print Screen Key
The simplest way to learn how to screenshot on Windows is using the Print Screen (PrtScn) key. Located typically in the upper right corner of your keyboard, this key captures your entire screen.
How to Use It:
- Press the PrtScn key. This copies the image of your screen to your clipboard.
- Open an image editor. Programs like Paint (search for "Paint" in the Windows search bar), Microsoft Word, or Photoshop will work.
- Paste the image. Use the keyboard shortcut
Ctrl + Vor right-click and select "Paste." - Save the image. Save your screenshot in the desired format (like JPEG or PNG).
Beyond the Basics: Partial Screenshots and More
While the PrtScn key is handy, Windows provides more refined screenshot options. Let's explore those:
Capturing a Specific Window:
Press Alt + PrtScn. This captures only the currently active window, perfect for grabbing a specific application or dialog box without extraneous desktop clutter. Follow steps 2-4 from the previous section to save your screenshot.
Snipping Tool for Precise Selection:
For ultimate control, utilize the Snipping Tool. This built-in Windows utility allows you to select rectangular, free-form, window, or full-screen screenshots.
How to Use the Snipping Tool:
- Search for "Snipping Tool" in the Windows search bar and open it.
- Select your Snip type: Choose the type of screenshot you need (rectangular, free-form, window, or full-screen).
- Make your selection: Click and drag your mouse to select the area you want to capture.
- Save your screenshot: The Snipping Tool will automatically open your screenshot in a new window. Save it as usual.
Game Bar for Gamers:
Windows 10 and 11 include a built-in Xbox Game Bar (search for it in the Windows search bar). This feature isn’t just for gamers; it’s a great way to capture screenshots and even videos of your screen activity. Use the default shortcuts or customize them to your preference.
Quick Tips for Screenshot Efficiency
- Keyboard Shortcuts are Your Friend: Mastering keyboard shortcuts like
Alt + PrtScnandCtrl + Vdrastically speeds up your workflow. - Experiment with Different Methods: Try each method (PrtScn, Alt + PrtScn, Snipping Tool, Game Bar) to find your preferred approach. The best method will depend on what you need to capture.
- Save Screenshots to a Designated Folder: Create a dedicated folder for your screenshots to keep your files organized.
Conclusion: Screenshot Mastery Achieved
Learning how to screenshot on Windows quickly doesn't require advanced technical skills. By mastering these simple techniques, you'll streamline your workflow and efficiently capture any screen content you need. Choose the method that best suits your needs, and start capturing those essential images today! Now you're ready to conquer the world of Windows screenshots!